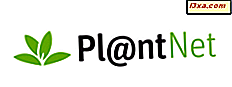Windows har tagit med Check Disk- verktyget under en längre tid nu. Med det kan du kontrollera partitionerna och enheterna i din dator för diskfel, dåliga sektorer och så vidare. Du kan också använda det här verktyget för att reparera dessa fel och få dina enheter att fungera normalt igen. Tyvärr, för att göra sakerna förvirrande för användare, i Windows 10 och Windows 8.1, ändrades det här verktyget till Felkontroll . Kommandoradsverktyget har dock behållit sitt ursprungliga namn som i Windows 7: chkdsk. Så här använder du Check Disk i alla moderna versioner av Windows:
OBS! Den här guiden är för användare av Windows 10, Windows 8.1 och Windows 7. Om du använder Windows 7, hoppa till den andra sidan i den här guiden för att lära dig hur Check Disk fungerar i Windows 7. På den här sidan täcker vi Windows 10 och Windows 8.1. För att kunna använda verktyget som omfattas av denna artikel måste du vara inloggad som administratör.
Så här startar du Check Disk i Windows 10 och Windows 8.1
Öppna först File Explorer i Windows 10 eller Windows 8.1. Om du inte vet hur läser du rätt vägledning:
- 10 sätt att öppna File Explorer i Windows 10
- 7 sätt att öppna File Explorer i Windows 8.1
Gå till den här datorn och sedan på "Enheter och enheter" . Högerklicka eller tryck och håll ned den enhet som du vill kontrollera efter fel och klicka på eller klicka på Egenskaper i högerklick-menyn.

Fönstret Egenskaper öppnas för den enhet du valt. Gå till fliken Verktyg och leta efter avsnittet "Felkontroll" . Där klickar du på eller trycker på knappen Kontrollera .
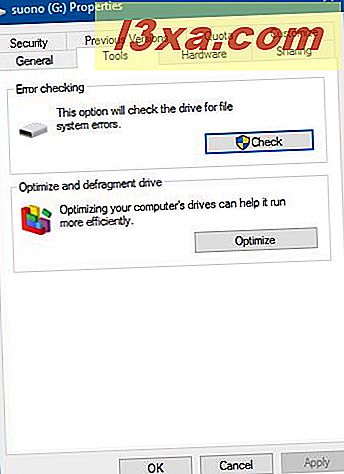
Felsökningsfönstret öppnas för den valda enheten.
Så här kontrollerar du en disk för fel i Windows 10 och Windows 8.1 med Felkontroll
Windows 10 och Windows 8.1 kör automatiskt underhållsuppgifter med jämna mellanrum.
När felsökningsfönstret öppnas är det troligt att det kommer att säga "Du behöver inte skanna den här enheten" . Ändå kan du tvinga en manuell kontroll genom att klicka eller knacka på Scan-enhet .

En statusfält visas, som delar processen med felkontrollprocessen för den enhet du valt. När det är slut och allt är bra med din enhet, informeras du om att din enhet har skannats och inga fel hittades.

Om du klickar på länken Visa detaljer som visas tillsammans med den här meddelandet öppnas programmet Event Viewer rakt på den detaljerade loggen i felkontrollprocessen. Om du bläddrar genom den här loggen kan du lära dig de steg genom vilka genomsökningen gick och detaljerade resultat av hela felkontrollprocessen.
Det här är mycket användbar information om du vill lära dig vad verktyget Check Disk (eller chkdsk- kommandot) gör i Windows.

Om du vill lära dig om händelsevynaren och hur den fungerar, läs den här guiden: Grunderna om att arbeta med händelsevisaren i Windows.
När du är klar stänger du fönstret Event Viewer och trycker på Stäng- knappen i felsökningsfönstret .
Så här reparerar du fel på din enhet med Check Disk, i Windows 10 och Windows 8.1
Det kan hända att felkontrollprocessen säger att det upptäckte fel på din enhet och att du behöver reparera, som i skärmdumpen nedan.

När det händer klickar du på Stäng och ett nytt felsökningsfönster visas med en knapp som säger "Reparera enhet" . Klicka eller tryck på den här knappen.

Nu visas ett eller två alternativ: "Reparera nu" och "Reparera vid nästa omstart" . Välj den du föredrar.

Om du trycker på "Reparera nu" visas en statusfält av reparationsprocessen. När enheten är reparerad informeras du. Om du klickar på eller knackar på "Visa detaljer" laddas händelsevynaren, där du kan se de fullständiga loggarna på de reparationer som gjordes. Om du inte vill se loggarna trycker du på Stäng och du är klar.

Om du trycker på "Reparera vid nästa omstart" startas reparationsprocessen automatiskt nästa gång du startar om Windows-datorn eller enheten. Innan Windows laddas, får du veta att "För att hoppa över diskkontroll, tryck på valfri knapp inom" några sekunder (maximalt 10).

Vi rekommenderar att du inte gör det, så att reparationsprocessen kan utföras för frekvensomriktaren. Sedan scannar verktyget Kontrollera disken automatiskt och reparerar enheten med fel.

När reparationen är slut är Windows laddad och du kan logga in. En fullständig logg på de reparationer som gjordes kan hittas i verktyget Event Viewer som nämns tidigare i den här artikeln.
Gå till den andra sidan i den här guiden för att lära dig hur du använder verktyget Kontrollera disk i Windows 7.