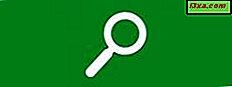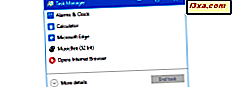WiFi är överallt. Vi använder det dagligen, men det fungerar inte alltid bra. Ibland är vi på platser med svag signal, och vi blir frustrerade av låga hastigheter och instabilitet. Om det är fallet för dig, och du har en Windows-bärbar dator, en Tablet eller en hybridanordning med en Intel-processor, kan du förbättra din hastighet ganska mycket, genom att fiddling med bara två inställningar, om den enheten också har ett trådlöst nätverk från Intel kort. Så här kan du njuta av snabbare WiFi, på Windows-enheter med trådlösa nätverksadaptrar från Intel:
Två trådlösa nätverkskort drivrutinsinställningar som kan öka din hastighet på WiFi
Bärbara datorer, surfplattor och hybridanordningar med trådlösa nätverkskort som gjorts av Intel har två drivrutinsinställningar som, när de är aktiverade och konfigurerade på rätt sätt, kan förbättra hastigheten i områden där din WiFi tenderar att vara långsam. De två är genomströmningsförstärkare och överföringsstyrka .
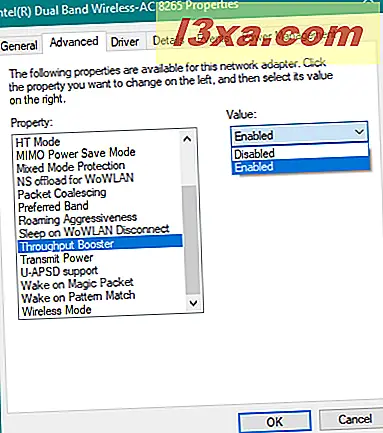
Genomströmningsförstärkaren ökar den trådlösa överföringshastigheten genom att möjliggöra packningstryckning. Standardinställningen är Inaktiverad . När det är aktiverat tillåter inte ditt trådlösa nätverkskort att andra kunder har lika tillgång till tillgänglig trådlös bandbredd. Därför får du mer bandbredd medan andra blir mindre. Streaming video, uppladdning av stora filer och delning av innehåll är exempel på program som skulle kunna dra nytta av att möjliggöra genomströmningsbooster . Om du behöver maximal genomströmning bör du aktivera den här inställningen, särskilt om du befinner dig i ett område med ett litet antal trådlösa klienter. Det bör vara inaktiverat i en miljö där lika tillgång till alla klienter är en prioritet eller i trådlösa nätverk som använder äldre nätverksstandarder som 802.11b eller 802.11g.
Transmit Power ställer in sändningseffekten för den trådlösa signalen från ditt nätverkskort. Intel ställer in överföringseffekten på lägsta möjliga nivå som fortfarande är kompatibel med trådlös kommunikationskvalitet. Inställningen tillåter det maximala antalet trådlösa enheter att fungera i täta områden. Det minskar störningen med andra enheter som delar det trådlösa radiospektrumet. Om du minskar sändningskraften minskar du kortets täckning på ditt nätverkskort. Om du ökar sändningskraften får du bättre radioöverföring från ditt nätverkskort. Du kan välja mellan fem nivåer av överföringseffekt:
- Lägsta : Ställer in ditt WiFi-nätverkskort till lägsta överföringseffekt. Du bör använda denna nivå i högtrafikområden för att förbättra övergripande överföringskvalitet och förhindra överbelastning eller störningar med andra enheter. Det här fungerar bra om du är relativt nära routern eller åtkomstpunkten som avger den trådlösa signalen som du är ansluten till.
- Medium-Low, Medium eller Medium-High : det här uppnår det bästa balansen mellan överföring och överbelastning. Dessa nivåer är vanligtvis baserade på de rättsliga kraven i varje land där enheter säljs.
- Högsta : ställer in överföringsnivån för ditt trådlösa nätverksadapter till sitt maximala antal. På så sätt uppnår du maximal prestanda och intervall från ditt nätverkskort. Intel rekommenderar användarna att använda den här inställningen i miljöer med ett begränsat antal trådlösa enheter.
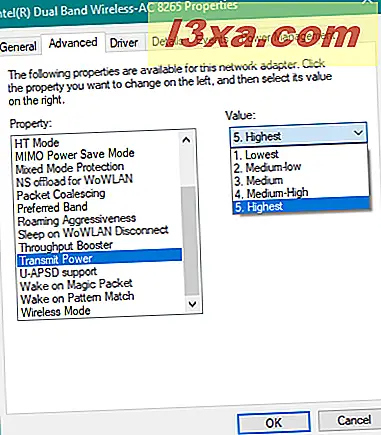
Om du vill veta mer om inställningar för trådlös trådlös adapter, gå till den här sidan: Avancerade inställningar för Intel® Wireless Adapter.
Realtesttest: Du kan fördubbla hastigheten på WiFi genom att aktivera och konfigurera dessa inställningar!
Vi ville se verkliga effekterna av att fiska med dessa inställningar, så vi tog två olika bärbara datorer med Intel-nätverkskort och Windows 10 installerade: Lenovo Legion Y520 med ett Intel Dual Band Wireless-AC 8265 nätverkskort och en HP Specter 13t med ett Intel Dual Band Wireless-AC 8260 nätverkskort.
Vi testade först det trådlösa nätverkshastigheten med genomströmningsinställd inaktiverad och sänd strömmen till lägsta . Vi använde båda bärbara datorer i olika lägenheter, med olika trådlösa routrar, i rummen hade vi den lägsta hastigheten på WiFi, i var och en av de två lägenheterna. Hastighetsmätningarna gjordes med SpeedTest. Lenovo Legion Y520 hade en hastighet på 43, 81 Mbps för nedladdning och 10.01 Mbps för uppladdningen.
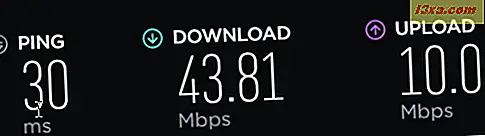
Vi aktiverade då Throughput Booster och satte Transmit Power set till Högsta . Samma bärbara dator, i samma rum, hade en avsevärd ökning av hastigheten, upp till 101, 77 Mbps för nedladdning och 56, 38 Mbps för uppladdningen. Ping-svaret sjönk också avsevärt från 30 ms till 4 ms. Det är en stor förbättring!
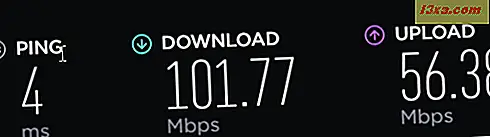
Vi tog sedan HP Specter 13t, och vi använde den i en annan lägenhet, med Throughput Booster Disabled och Transmit Power satt till Lowest .
Vi gick till rummet där vi tenderar att ha den lägsta hastigheten och den bärbara datorn hade ett bra resultat men lägre än vad våra WiFi kan leverera i andra rum: 98, 02 Mbps för nedladdning och 43, 44 Mbps för uppladdningen.

Vi aktiverade då genomströmningsförstärkare och satte överföringsstyrka till högsta . Samma bärbara dator, i samma rum, gick till 185, 79 Mbps för nedladdning och 130, 46 Mbps för uppladdningen. Återigen, en massiv ökning i hastighet.
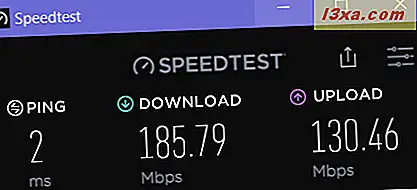
Vi gjorde samma mätningar i andra rum som ligger närmare routern och märkte en avgörande trend: Dessa inställningar förbättrar din WiFi-hastighet endast i områden där den trådlösa signalen är svagare. När vi gick till rummen där de två routrarna placerades, tyckte båda bärbara datorerna inte om en ökning av hastigheten. I dessa rum var det ingen märkbar skillnad när vi föll med dessa inställningar.
Så här aktiverar du genomströmningsförstärkaren och ställer in överföringsströmmen till högst
För att hitta dessa två inställningar och fitta med dem måste du redigera egenskaperna hos ditt trådlösa nätverkskort. Den snabbaste metoden (men inte den enda) är att öppna Enhetshanteraren. För att göra det, gå till "Kontrollpanelen -> Maskinvara och ljud -> Enhetshanterare." Observera att du måste vara inloggad med ett administratörs användarkonto, för att detta ska fungera.
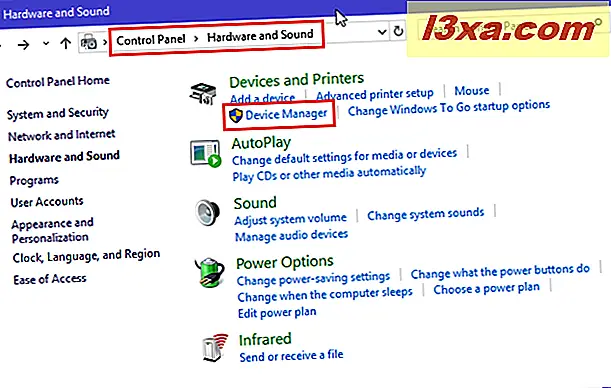
I fönstret Enhetshanteraren bläddrar du ner till Nätverksadaptrar och dubbelklickar på den. Hitta sedan ditt trådlösa nätverkskort och dubbelklicka på (eller dubbelklicka) på det.
OBS ! I det här steget ser du namnet på ditt trådlösa nätverkskort. Det kan vara Intel Dual Band Wireless-AC följt av ett nummer, som det är för oss, eller något annat som Realtek Wireless LAN Adapter eller Broadcom Wireless LAN-adapter.

Fönstret Egenskaper öppnas för ditt trådlösa nätverkskort. Dess namn kan vara annorlunda än vad du ser på våra skärmdumpar. Där går du till fliken Avancerat . Då ser du en lista över inställningar för ditt nätverkskort. Listan med inställningar kan variera på din Windows-dator eller -enhet. Bläddra ner tills du hittar genomströmningsförstärkare och överför ström, framhävs nedan.

Använd rullgardinsmenyn med värden för genomströmningsbooster och välj Aktiverad .
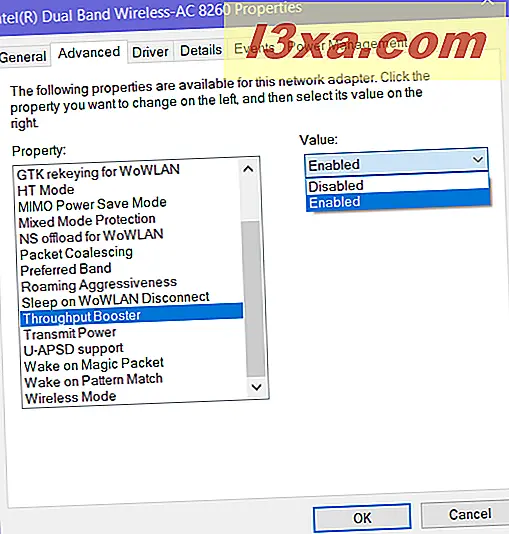
Använd rullgardinsmenyn med värden för Transmit Power och välj Högsta .
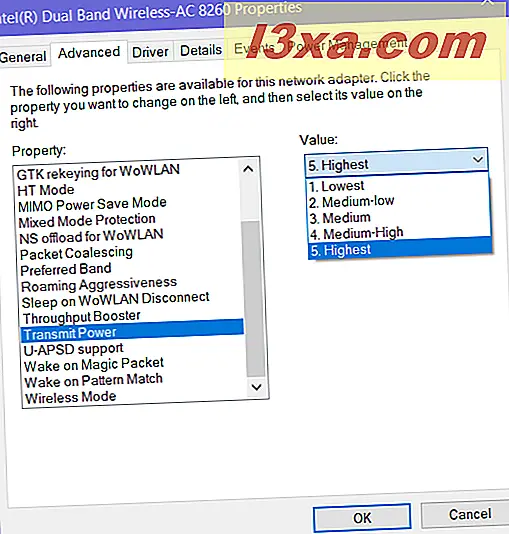
När du är färdig med att ställa in saker som du vill klickar du på eller trycker på OK för att tillämpa dina ändringar. Ditt trådlösa nätverkskort återställs och slutar fungera i några sekunder. När den har återställts kopplas den automatiskt till samma WiFi som tidigare, och du kan njuta av fördelarna med att ändra dessa inställningar. Testa din hastighet på WiFi och se om det fungerar bättre.
Vad händer om jag inte har ett trådlöst nätverkskort från Intel?
Andra tillverkare av trådlösa nätverkskort kanske eller inte har liknande inställningar i sina Windows-drivrutiner. Du bör använda vår handledning för att få tillgång till alla tillgängliga egenskaper för ditt nätverkskort och se om det finns liknande inställningar för dig att ändra. Om det finns, testa dina ändringar som vi gjorde: före och efter. Om du ser en förbättring, lämna dina ändringar aktiverade. Om du inte gör det, återgå till standardinställningarna. Om ditt trådlösa nätverkskort börjar fungera, kan du återställa det till standardinställningarna med hjälp av den här handledningen: Så här återställer du alla Windows 10-nätverkskort med bara 6 klick.
Gillade du en ökning av hastigheten på WiFi?
Vi rekommenderar att du följer vår handledning och gör test före och efter de här ändringarna. Fick du en ökad hastighet? Återigen, den trend vi identifierade är att dessa förändringar endast ger meningsfulla förbättringar på områden där din WiFi-signal tenderar att vara svagare. Tveka inte att lämna en kommentar och dela din erfarenhet med andra läsare och oss.