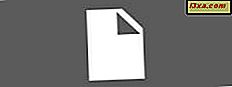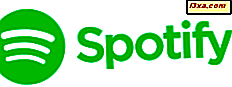Om du har en DVD med Windows 8.1 kan du använda den för att uppgradera din Windows 7-dator, om den uppfyller de nödvändiga kraven. Innan du fortsätter med processen, finns det massor av förberedelser du borde ta hänsyn till. Det är därför jag rekommenderar att du läser den här handboken och se till att du inte glömmer någonting så att hela processen löper smidigt.
Vad ska man göra innan uppgraderingen påbörjas
Det finns många saker att tänka på innan du börjar uppgraderingen:
- Du kan uppgradera alla Windows 7-utgåvor till Windows 8.1 Pro, men du kan inte uppgradera dem till Windows 8.1 eller Windows RT 8.1.
- Du kan inte uppgradera från en 32-bitarsversion av Windows 7 till en 64-bitarsversion av Windows 8.1 (eller vice versa). Om du har köpt en annan version måste du utföra en ren installation och flytta dina filer, inställningar och appar manuellt.
- Du måste ha minst 5, 9 GB ledigt utrymme tillgängligt på den partition där Windows 7 är installerat, för att uppgraderingen ska kunna utföras.
- Windows 8.1 har olika hårdvarukrav från Windows 7. Innan du börjar starta uppgraderingen, kontrollerar du att datorn uppfyller dem: Windows 8.1 systemkrav.
- Du bör skapa ett Microsoft-konto innan du startar uppgraderingen till Windows 8.1, så att du kan använda den för att logga in på Windows 8.1. Om du vill lära dig mer om Microsoft-konton, läs den här handledningen: Introducera Windows 8: Ska du använda ett lokalt eller ett Microsoft-konto?
- Du måste ha en giltig Windows 8.1-produktnyckel tillgänglig.
- Under uppgraderingen kommer du att förlora alla dina program. Gör en lista med de program du använder regelbundet så att du vet vilka måste installeras efter uppgraderingen.
- Du kan använda Windows Easy Transfer för att säkerhetskopiera och överföra dina personuppgifter säkert mellan produktinstallationer. Om du inte gillar att använda det här verktyget kan du använda någon annan produkt. Oavsett vad du gör, se till att du har en säkerhetskopia tillgänglig för dina viktiga data.
Så här uppgraderar du Windows 7 till Windows 8.1 Pro
I Windows 7, sätt in installationsprogrammet för Windows 8.1. Öppna Windows Explorer och kör filen setup.exe som finns på skivan. En UAC- prompt visas - tillåta installationen att köras med administratörsbehörigheter.
Inställningen tar ett tag att börja. Då frågas du om du vill få de senaste uppdateringarna under uppgraderingen. Välj det alternativ du föredrar och klicka på Nästa .

Därefter uppmanas du att få en giltig Windows 8.1-produktnyckel. Skriv det och klicka på Nästa .

Du uppmanas att acceptera licensvillkoren. Läs dem, välj rutan som säger "Jag accepterar licensvillkoren" och klicka på Godkänn .

Du blir frågad om vad du ska behålla. Tyvärr kan du bara välja att behålla dina personliga filer eller du kan välja att inte behålla något. Välj vad du föredrar och klicka på Nästa .
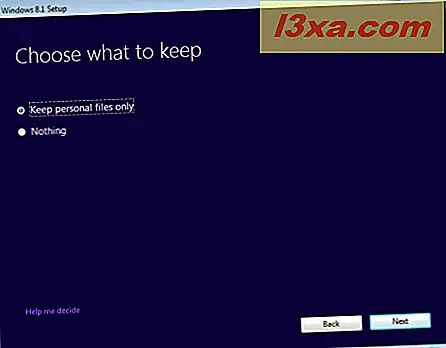
En sammanfattning visas för vad uppgraderingsprocessen ska göra. Om du är redo att fortsätta klickar du på Installera .
 OBS! Om någon av förutsättningarna för uppgraderingsprocessen inte är uppfylld visas en sammanfattning av de saker som behöver ändras. Du kommer inte kunna fortsätta uppgraderingen förrän du löser dessa problem. När du har löst dem, starta om uppgraderingsprocessen från början.
OBS! Om någon av förutsättningarna för uppgraderingsprocessen inte är uppfylld visas en sammanfattning av de saker som behöver ändras. Du kommer inte kunna fortsätta uppgraderingen förrän du löser dessa problem. När du har löst dem, starta om uppgraderingsprocessen från början. Windows 8.1 installationen startas och dess framsteg visas. Sluta använda din dator och vänta tills den är klar. Processen kommer att innebära ett par omstart.

Om några problem uppstår, återställs den tidigare Windows 7-installationen automatiskt.
Efter installationen är du uppmanad att personifiera Windows 8.1.
Så här anpassar du Windows 8.1-installationen
Under personaliseringsprocessen ställs du först till att välja den färg du vill använda för Start- skärmen och det moderna touch-gränssnittet. Välj den färg du önskar och klicka på Nästa .

Då måste du välja om du vill använda de uttryckliga inställningarna Windows 8.1 levereras med, eller du vill anpassa din installation. Låt oss få våra händer smutsiga och se vad som händer om du klickar på Anpassa .

Du blir ombedd om du vill aktivera fildelning och nätverksupptäckt. Välj det alternativ du föredrar.

Då frågas du om standarduppdateringen för Windows Update och säkerhetsfunktioner som Windows SmartScreen. Ändra de saker du är intresserad av och klicka på Nästa .

Du blir ombedd om felsökningsalternativ och vad du vill slå på. Du kan också ange om du vill skicka olika typer av information till Microsoft. Ställ in saker enligt önskemål och tryck på Nästa .

Nu frågas du om du vill skicka olika typer av information till Microsoft och om appar kan använda ditt namn, kontobild och om de får komma åt din plats. Ställ in saker enligt din preferens och klicka på Nästa .

Du blir ombedd till lösenordet som du loggade in i Windows 7, för ditt användarkonto. Skriv det och klicka på Nästa .

Därefter uppmanas du att lämna uppgifter om ett Microsoft-konto som kommer att kopplas till det gamla kontot från Windows 7. Ange e-postadressen och lösenordet för ditt Microsoft-konto och klicka sedan på Nästa .

Du är informerad om att du måste ange en säkerhetskod som används för att verifiera ditt konto. Välj hur du vill få den koden: via ett textmeddelande på din telefon, via ett telefonsamtal eller via e-post. Klicka sedan på Nästa .
 OBS! Alternativen som visas för att få denna kod beror på hur du har ställt in ditt Microsoft-konto och om du angav ditt telefonnummer.
OBS! Alternativen som visas för att få denna kod beror på hur du har ställt in ditt Microsoft-konto och om du angav ditt telefonnummer. Nu blir du ombedd att ange säkerhetskoden du just fått, med den metod du valt. Skriv det och klicka på Nästa .

Du är informerad om SkyDrive och att den kommer att användas för att automatiskt säkerhetskopiera dina data, dokument och inställningar till molnet. För bästa datorupplevelse är det bäst att klicka på Nästa och lämna SkyDrive på. Om du vill stänga av den ska du klicka på "Stäng av dessa SkyDrive-inställningar" .
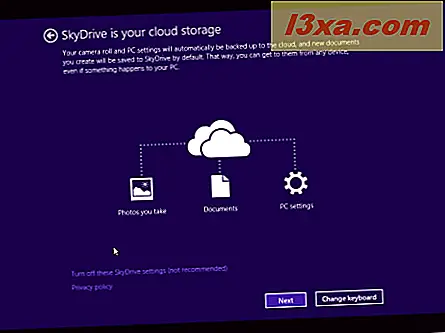
Windows 8.1 tar ett tag att förbereda datorn, dina appar och alla inställningar. När du är klar är du inloggad i Windows 8.1 och du kan visa Start- skärmen.
Vad ska man göra efter installationen
Först och främst bör du anpassa i detalj hur du vill att Windows 8.1 ska fungera. Det finns många nya saker att testa, lära och ställa in, så ta din tid.
Sist men inte minst, öppna File Explorer och gå till partitionen där Windows installeras. Där ser du Windows.old- mappen med din tidigare Windows 7-installation.
För att radera det är det bäst att använda verktyget Diskrening i Windows 8.1. Tryck på knappen Rensa systemfiler och välj de gamla Windows-installationsfilerna. För att lära dig hur du använder det här verktyget, läs den här handledningen: Frigör upp spillt utrymme med diskrening i Windows 7 och Windows 8.
Slutsats
Jag hoppas att den här guiden kommer att vara till nytta för dig. Om du stöter på problem eller märker olika steg på din dator, tveka inte att dela dem med hjälp av formuläret nedan.