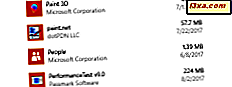
Det finns tillfällen när du behöver frigöra lite lagringsutrymme, eller du vill ta reda på hur mycket utrymme varje installerad app använder. Om du letar efter den här informationen finns det inga uppenbara sätt att hitta det. Du kanske är frestad att söka efter program som hjälper till med den här uppgiften, men det finns inget behov av det. Windows har sina sätt att berätta för dig denna information. Här är fyra sätt att lära dig hur mycket utrymme var och en av dina installerade applikationer använder:
OBS! Den här guiden omfattar Windows 10, Windows 7 och Windows 8.1. Vissa metoder fungerar i alla tre versioner av Windows, andra bara i ett eller två. För varje metod berättar vi Windows-versionen där den fungerar. Om du inte vet vilken version av Windows du har, läs den här handledningen: Vilken version av Windows har jag installerat ?.
1. Ta reda på hur mycket utrymme dina appar tar, med hjälp av inställningsappen (endast Windows 10)
Om du använder Windows 10 och du vill veta hur mycket utrymme ett visst skrivbordsprogram eller Universal Windows Platform app upptar, är det enklaste sättet att göra det via appen Inställningar . Börja med att öppna Start-menyn och klicka eller peka på Inställningar . Du kan också använda andra metoder som beskrivs här: 10 sätt att öppna inställningar i Windows 10.

I appen Inställningar klickar du på eller knackar på Apps .

Gå till Apps & features i den vänstra sidofältet.

På fönstrets högra sida bläddra till avsnittet som heter Apps & features . Den innehåller en lång lista över alla skrivbordsprogram och moderna Windows-appar som du har installerat från Microsoft Store, men också från andra källor.
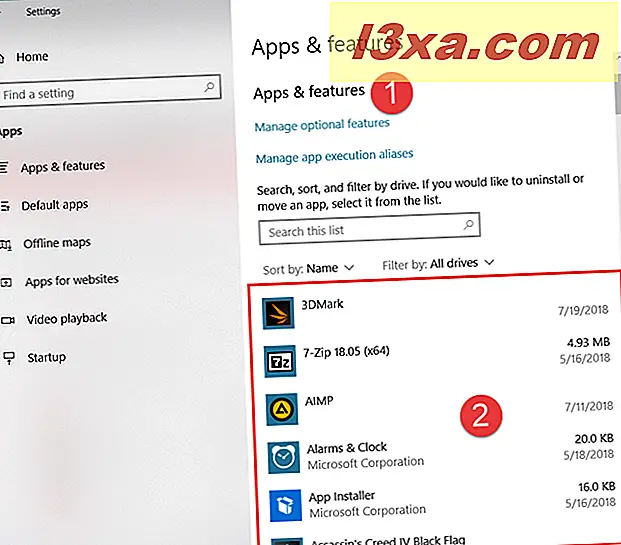
Bläddra tills du hittar skrivbordsprogrammet eller Windows-appen som du vill veta hur mycket utrymme det tar. Kolla sedan på informationen som visas på höger sida. Där borde du se dess storlek. Till exempel, i skärmdumpen nedan kan du se att 7-Zip tar 4, 93 MB utrymme på vår dator.

Det finns bara en nackdel: vissa appar ger inte den här informationen och appen Inställningar kan inte berätta hur mycket utrymme de programmen använder. För sådana appar kan du uppskatta deras storlek med hjälp av en av de andra metoderna i den här guiden.
2. Ta reda på hur mycket utrymme dina stationära appar tar, med hjälp av kontrollpanelen (alla Windows-versioner)
En av de första platserna där du ska titta är avsnittet "Program och funktioner" från kontrollpanelen.

Listan över installerade program (stationära appar) innehåller en kolumn som heter Size, till höger. Om du inte kan se det, maximera fönstret så att det har tillräckligt med utrymme att visas. Klicka eller peka på kolumnen Storlek och du kan se alla installerade program sorterade efter deras storlek.

När du väljer ett program finns det ett område längst ner i fönstret Program och funktioner där du får mer information om det. Denna information kan också innehålla ett fält med namnet Storlek .

Det finns en nackdel med den här metoden, men ingen av appar från Microsoft Store och inte ens alla skrivbordsapplikationer ger den här informationen i Program och funktioner . För sådana appar kan du uppskatta deras storlek med en av de andra metoderna.
3. Ta reda på hur mycket utrymme dina stationära appar tar, genom att använda File Explorer (Windows 10 och Windows 8.1) eller Windows Utforskaren (Windows 7)
Den här metoden kräver lite mer arbete och fungerar bara för traditionella stationära appar. Öppna File Explorer (i Windows 10 och Windows 8.1) eller Windows Utforskaren (i Windows 7). Använd din filhanterare, navigera till mappen där programmet är installerat. Vanligtvis är detta en undermapp inuti Programfiler eller Programfiler (x86) .

Högerklicka eller tryck och håll in det och välj Egenskaper . Alternativt kan du välja mappen och trycka på Alt + Enter på tangentbordet. Fönstret Egenskaper öppnas för den valda mappen.

På fliken Allmänt letar du efter storlek och storlek på diskposter. De visar dig det utrymme som användes av den applikationen.

Det finns en nackdel med den här metoden: det hjälper inte dig att se exakt det utrymme som en app använder. Du ser bara storleken på installationsmappen. Vissa program kan ha specifika användarmappar där de lagrar data. De är separata från deras installationsmapp och för vissa applikationer kan de vara större än installationsmappen.
4. Ta reda på hur mycket utrymme de appar installerade från Microsoft Store tar, med hjälp av skärmen för PC-inställningar (endast Windows 8.1)
De universella appar som du har installerat från Microsoft Store i Windows 8.1 visas inte i avsnittet Program och funktioner från Kontrollpanelen . Du kan också inte komma åt deras installationsmappar utan att äga äganderätt till dem och gå igenom onödiga komplikationer. Lyckligtvis erbjuder Windows 8.1 ett exakt sätt att hitta storleken på varje installerad app.
Gå först till PC-inställningar . Om du inte vet hur läser du den här guiden: Sex sätt att komma åt PC-inställningar i Windows 8.1. Gå sedan till PC och enheter på vänster sidofält -> Diskutrymme . På skärmens högra sida, klicka på eller klicka på "Visa mina appstorlekar" i avsnittet Apps .

Windows 8.1 visar sedan en lista med alla appar som du installerade från Microsoft Store, sorterade efter deras storlek.

Varför ville du veta hur mycket utrymme en app upptar på din Windows-dator?
Var det för att du behövde frigöra lite utrymme och ville veta vilka appar är större? Oavsett nu när du vet hur mycket utrymme varje app tar, kan du bestämma dig för att städa upp några av dem som du inte använder ofta men behöver mycket lagringsutrymme. Om du känner till andra metoder för att lära dig det utrymme som används av dina installerade appar, tveka inte att dela dem i kommentarfältet nedan.



