
Internet Explorer 9 tog massor av förändringar, inklusive ett nytt gränssnitt för nedladdning av filer och hantering av dem. Därför kommer denna handledning att förklara hur nedladdning fungerar i Internet Explorer 9, hur du åtkomst till och hanterar nedladdade filer, rensa nedladdningshistoriken och ändra standardhämtningsmappen. Sist men inte minst kommer jag att förklara en säkerhetsfunktion som används av Internet Explorer 9 för att övervaka och blockera vissa filer från att hämtas, kallad SmartScreen Filter .
Hur nedladdning fungerar
När du vill ladda ner en fil visar Internet Explorer 9 en liten meny längst ner i fönstret, vilket ger dig vanliga val: Öppna filen (vilket innebär att du hämtar den först och sedan öppnar den), Spara den eller helt enkelt Avbryt din nedladdning . Om du klickar på pilen som ingår i Spara- knappen får du ytterligare alternativ, inklusive möjligheten att spara filen under ett annat namn än dess ursprungliga eller på en annan plats än standardhämtningsmappen (med hjälp av Spara som ).
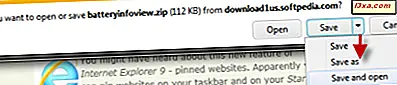
När nedladdningen startas visas dina framsteg i samma bottenfönster. Som förväntat har du kontroller för att pausa, återuppta eller avbryta nedladdningen.

Om du hämtar mer än en fil i taget ser du en sammanfattning av alla nedladdningar istället för enskilda sammanfattningar.

När nedladdningen är klar har du olika alternativ, beroende på vilken fil du hämtade. Om du till exempel laddat ner ett arkiv eller ett dokument får du en öppen knapp med en liten pil. Om du klickar på den pilen får du också alternativet Open With, vilket låter dig välja det program du vill öppna filen med.

Om du laddar ner en körbar fil får du en Kör- knapp som låter dig utföra filen.

Visa aktiva och gamla nedladdningar
Om du vill öppna listan med aktiva och gamla hämtningar klickar du på knappen Visa nedladdningar som finns i nedladdningsmenyn längst ner i Internet Explorer- fönstret. Du kan också hitta den i Toos- menyn (den hjulliknande knappen) eller genom att trycka på Ctrl + J på tangentbordet.
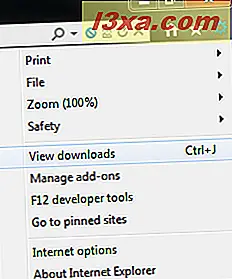
Nedladdningsfönstret visar både de filer som för närvarande laddas ner eller slutförda nedladdningar. För varje fil får du namnet, den plats där den hämtades, dess storlek, var den (eller kommer att lagras) och en kontextuell lista över åtgärder du kan göra beroende på dess status.
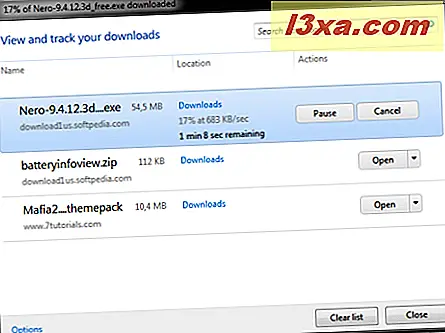
För att rensa din hämtningshistorik klickar du bara på Rensa listan .
Ändra standardladdningsmappen
Som standard sparar Internet Explorer 9 (eller någon annan webbläsare) dina nedladdade filer i mappen Downloads, från din användarprofil. Om du ändrar platsen för nedladdningsmappen, sparar Internet Explorer filer på den nya platsen.
Men om du vill ändra standardhämtningsmappen bara för Internet Explorer kan du göra det från nedladdningsfönstret som visas i avsnittet ovan. Där hittar du en länk som heter Alternativ längst ned till vänster. Klicka på den och du kommer till fönstret Nedladdningsalternativ . Bläddra till den nya mappen du vill använda för nedladdningar och klicka på OK för att bekräfta ditt val.
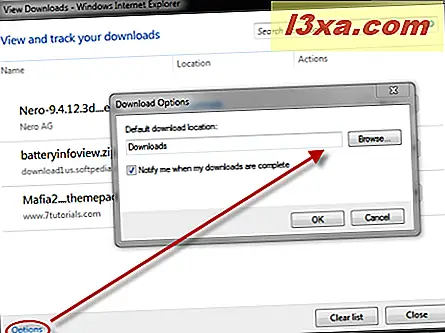
Vad händer med Internet Explorer Berätta en fil kan skada din dator?
Ibland kan du stöta på filer som Internet Explorer inte låter dig ladda ner. Det kommer att ge dig ett meddelande och säger att filen "inte vanligtvis hämtas och kan skada din dator" . Vad gör du om du verkligen vill ladda ner filen?
Ta reda på i den här artikeln: Vad är SmartScreen-filtret och hur fungerar det ?.
Slutsats
Som du kan se från den här artikeln är det enkelt att hantera nedladdningar i Internet Explorer 9 . Om du har några problem, är du välkommen att lämna en kommentar. Vi kommer att göra vårt bästa för att hjälpa.



