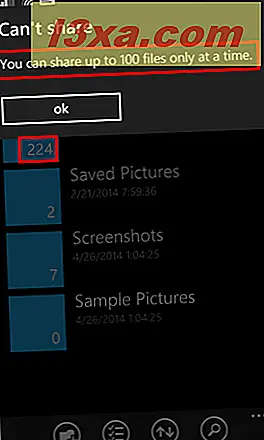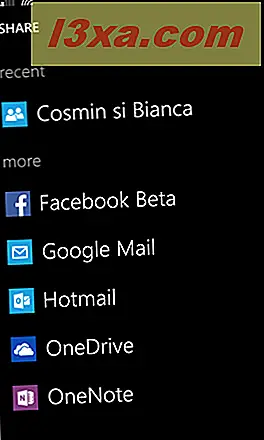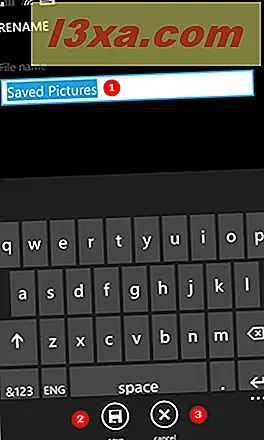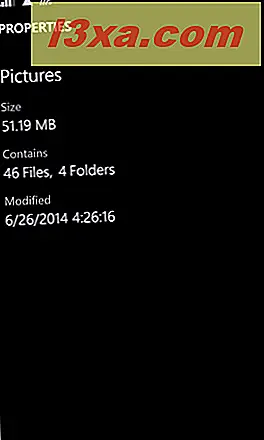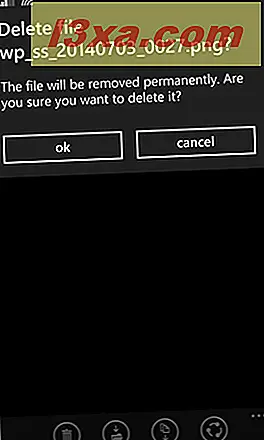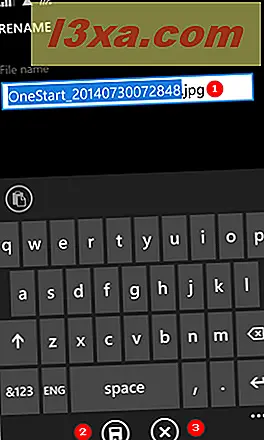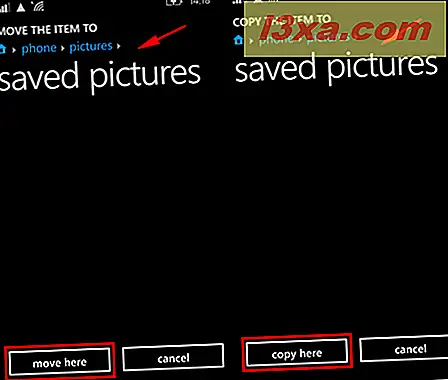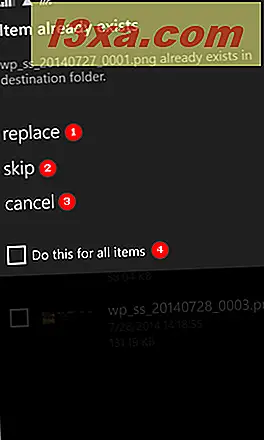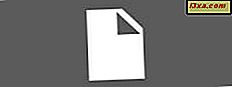
Nu när appen Filer är avaialble för Windows Phone-enheter kan vi använda den för att hantera våra filer och mappar med lätthet. Farväl måste du ansluta till en dator för att kunna utföra grundläggande filhanteringsuppgifter. Så här använder du den här appen för att öppna filer och mappar, radera dem, byta namn på dem, dela dem, flytta dem och visa deras egenskaper.
Var hittar du filerna App i Windows Phone
Du kan hämta appen Filer från Windows Phone Store här.
Om du vill lära dig mer om det, dess funktioner och begränsningar, läs den här artikeln: Introducera filer - Filhanteraren för Windows Phone 8.1.
Så här söker du efter filer och mappar med hjälp av filerna App
Om du har mycket filer på din Windows Phone kan det hända att du surfar på filsystemet efter vissa filer eller mappar inte vara det bästa, särskilt när du är på språng. Lyckligtvis inkluderade Microsoft sökfunktionen, vilket sparar mycket tid, speciellt när du känner till namnet på objektet du söker efter. För att komma åt sökfunktionen öppnar du bara appen och trycker på sökknappen:

Skriv sedan några bokstäver från det sökta objektets namn (1) och tryck på enter (2) längst ned till höger på tangentbordet.
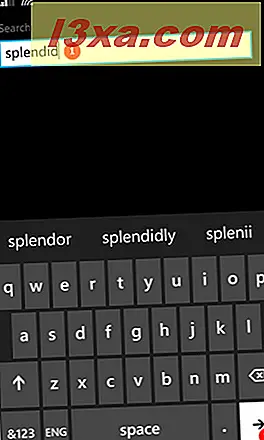
Om något objekt hittas, måste du välja det innan du kan använda det genom att trycka på väljarknappen på appfältet:

Fortsätt sedan genom att kryssa i kryssrutan bredvid objektet.
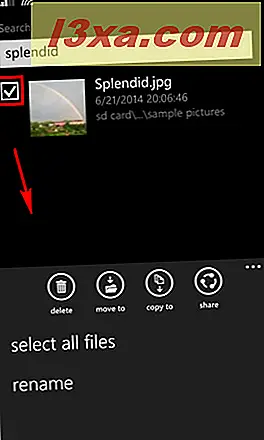
Nu är du redo att göra mer med den fil eller mapp du letade efter. Du kan göra saker som att ta bort den, flytta den eller kopiera den till en annan plats, byta namn på den eller dela den med andra. Du kommer lära dig hur du gör alla dessa saker i slutet av den här artikeln.
Så här visar och öppnar du filerna från din Windows-telefon
Appen Filer låter dig komma åt filerna som lagras på din Windows-telefon och på ditt SD-kort, om du har en.
Om du trycker en gång på en fil öppnas filen med tillhörande program (om det finns en). Om inte, vilket var fallet med Sample.unknown- filen som vi utformade specifikt för denna handledning, kommer du att bli uppmanad att söka efter en app i Windows Phone Store som kan öppna den.

Så här skapar du en mapp i Windows Phone
Om du vill skapa en mapp, navigerar du till önskad plats och trycker på den nya mappknappen (1) på appfältet längst ner på skärmen.

Tangentbordet visas nu och en ruta (1) där du kan skriva namnet på den nya mappen.

Skriv namnet på mappen och tryck på OK (2) för att fortsätta eller avbryta (3), om du har bytt dig och du inte längre vill skapa en ny mapp.
Så här tar du bort, dela, byta namn på eller visa egenskaperna för en mapp
Om du trycker på och håller fast någon mapp i appen Filer visas en kontextmeny. Den här menyn innehåller följande alternativ för att interagera med den mappen:

- ta bort (1) - Detta kommer permanent radera mappen och alla filer och undermappar som den kan innehålla. Det finns ingen papperskorg på din Windows-telefon så det blir väldigt svårt om det inte är omöjligt för dig att återställa det senare.
- dela (2) - Detta delar alla filer i mappen. Om en mapp innehåller över 100 filer får du besked om att du inte kan dela mer än 100 filer åt gången.
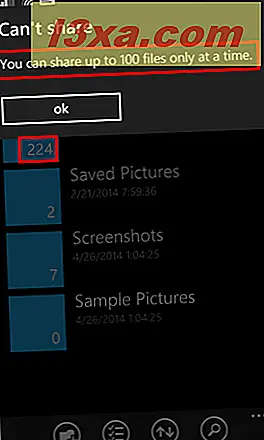
Ett framgångsrikt delningskommando tar dig till delningslistan på din Windows Phone, där du får se alla tillgängliga delningsalternativ.
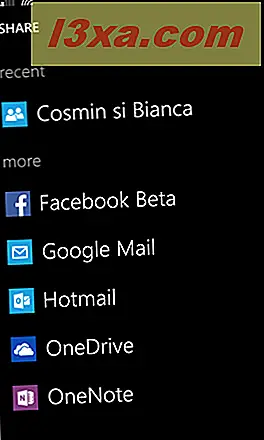
- byta namn (3) - genom att trycka på detta alternativ visas tangentbordet och ett fält där du kan skriva det nya namnet för den valda mappen. Skriv det nya namnet i fältet Filnamn och tryck på Spara .
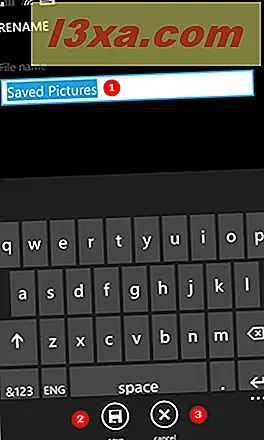
Du kan också trycka på Avbryt om du inte vill byta namn på mappen längre.
- egenskaper (4) - genom att klicka på det här alternativet visas information om den valda mappen, t.ex. total storlek, antal filer och mappar den innehåller och datum då den här mappen senast ändrades.
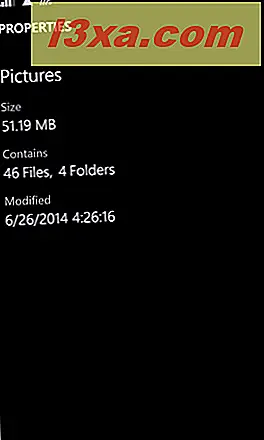
Så här tar du bort, delar, byter namn på, flyttar eller kopierar en fil i Windows Phone
Flytta framåt, låt oss undersöka de kontextuella menyalternativen för en fil. Navigera till den mapp du vill ha och tryck på en fil i 2 eller flera sekunder. Kontextmenyn visas. Alla filer, oavsett typ, har samma alternativ i den här menyn:

- ta bort (1) - Det här alternativet tar bort filen direkt med en gång. Du kommer att bli ombedd att bekräfta borttagningen av någon fil innan den raderas.
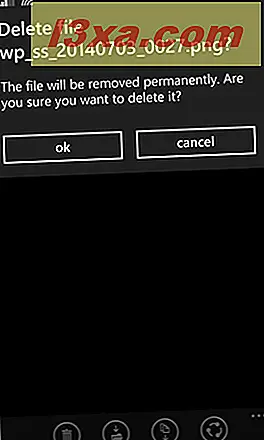
- dela (2) - Det här kommer att dela filen du valt och den fungerar som när du delar en mapp.
- byt namn på (3) - Om du trycker på byt namn visas tangentbordet och fältet Filnamn där du kan ändra namnet på filen. Skriv ett nytt namn och tryck på Spara
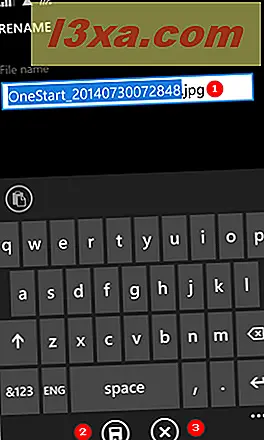
- flytta till (4) och kopiera till (5) - genom att trycka på någon av dessa alternativ tar du dig till en skärm där du kan välja destinationsmapp där filen ska flyttas eller kopieras. Navigera till önskad plats och tryck kopia här eller flytta här, beroende på vad du vill göra.
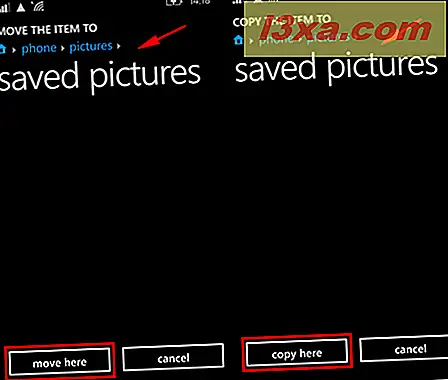
Om en fil med samma namn finns i målmappen kommer du att se en anmälan och du presenteras med följande alternativ: Byt ut (1) den befintliga filen genom att skriva över den, hoppa över (2) den genom att inte flytta eller kopiera filen med samma namn men fortsätter operationen med andra filer (om de valdes) och avbryter (3) för att sluta flytta eller kopiera filen / filerna.
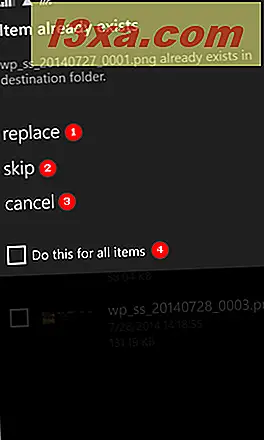
Du kanske har märkt att kryssrutan innehåller "Gör det här för alla objekt", (4), vilket kommer att vara användbart när du vill skriva över eller hoppa över alla filer med samma namn.
Så här sorterar du filer och mappar i Windows Phone
Filen App för Windows Phone erbjuder flera alternativ för att sortera mappar och filer som visas. Sortering fungerar samma för både filer och mappar.
För att få åtkomst till alla sorteringsalternativ, tryck på sortera (1) -knappen i navigeringsfältet.

Då ser du alla tillgängliga val: sortera efter namn (stigande), namn (nedstigande), nyaste, äldsta, största och minsta.

För att exemplifiera hur det fungerar, låt oss sortera efter namn (stigande) .

Nedan kan du se listan med mappar sorterade efter datum, med de senaste mapparna ovanpå.

Nu kan du se samma lista sorterad efter datum med de äldsta objekten ovanpå.

Tveka inte att experimentera med alla tillgängliga sorteringsalternativ och se hur de fungerar. Vi hittade sorteringsalternativen ganska bra när vi försökte ta reda på vilka mappar som tar så mycket utrymme på våra Windows Phone-enheter.
Slutsats
Även om det tog Microsoft ett tag innan de släppte appen Filer för Windows Phone var väntetiden värt det och den här appen är en måste på alla Windows Phone-enheter. Det kommer att förenkla hur du hanterar och delar filer och framför allt sparar tid genom att eliminera behovet av att ansluta till en dator för enkla filhanteringsuppgifter.
Vi hoppas att du har hittat den här handboken. Om du har några frågor eller problem, tveka inte att fråga dig med hjälp av formuläret nedan.