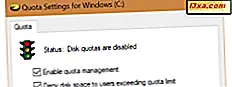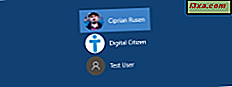
De flesta är inte de enda användarna av sina datorer och enheter. Oavsett om du har en litenbror eller en lillasyster eller en av din morföräldrar vill uppleva den nya teknologin, för att de inte är bekanta med dessa enheter kan de leda till verklig skada på ditt operativsystem. För den här situationen och många andra omständigheter kan du med Windows 10 skapa ett separat användarkonto för varje användare så att alla har sina filer, inställningar och appar. Om din Windows 10-dator har flera användarkonton på den, så här byter du mellan användarkonton på bara några sekunder:
1. Hur växlar man mellan användarkonton medan man är på inloggningsskärmen
Om du bara startat din Windows 10-dator eller -enhet är det första du ser på inloggningsskärmen. Om du redan är inloggad kan du också trycka på Windows + L på tangentbordet för att låsa Windows 10 och klicka sedan på eller klicka på Låsskärmen för att visa inloggningsskärmen. Som standard laddar Windows 10 det senaste användarkontot som användes för att logga in. Listan med tillgängliga användarkonton visas i nedre vänstra hörnet av skärmen.

I den här listan klickar du på eller knackar på användarkontot du vill byta till och ange sedan inloggningsuppgifterna. Windows 10 begär det sista som användes för att logga in: lösenordet, PIN-koden eller bildlösenordet.

Om du behöver ändra inloggningsmetoden klickar du på eller trycker på "Inloggningsalternativ " och trycker sedan på den metod du vill använda. Efter det, ange nödvändig information för att logga in.

Om du vill veta hur du skapar och loggar in med en PIN-kod eller ett bildlösenord, läs den här artikeln: Hur man skapar och loggar in med en PIN-kod eller ett bildlösenord i Windows 10.
2. Hur växlar man mellan användarkonton från startmenyn
Om du redan har loggat in på Windows 10 kan du ändra användarkontot med hjälp av Start-menyn . Klicka eller tryck på Start- knappen med Windows-logotypen på den för att öppna Start-menyn .

Klicka sedan på eller knacka på symbolen / bilden på ditt användarkonto och en meny visas. Där väljer du det användarkonto som du vill byta till.

Du tas till inloggningsskärmen där användaren du valt är laddad. Ange lämplig inloggningsinformation och du är in. Du kan växla mellan inloggningsalternativ genom att klicka eller knacka på "Inloggningsalternativ" och sedan välja det alternativ du vill använda.
3. Hur växlar man mellan användarkonton med Windows + L
Om du redan har loggat in på Windows 10 kan du byta användarkonto genom att samtidigt trycka på tangenterna Windows + L på tangentbordet. När du gör det är du låst från ditt användarkonto. Du visas bakgrundsbildet Lås skärm .

Klicka eller tryck på var som helst på skärmen och du visas på inloggningsskärmen. Välj det konto du vill använda och ange dess inloggningsinformation. Du kan växla mellan inloggningsalternativ genom att klicka eller knacka på "Inloggningsalternativ" och sedan välja vad du vill använda.
4. Hur växlar man mellan användarkonton med CTRL + ALT + DELETE
Den här metoden fungerar bara när du är inloggad med ett användarkonto, och du vill byta till ett annat konto. Tryck först på CTRL + ALT + Delete-tangenterna på tangentbordet. En ny skärm visas med några alternativ mitt i mitten. Klicka eller tryck på "Byt användare" och du tas till inloggningsskärmen.
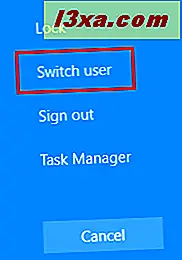
Välj det användarkonto du vill använda och ange lämplig inloggningsinformation. Du kan växla mellan inloggningsalternativ genom att klicka eller peka på "Inloggningsalternativ" och sedan välja det alternativ du vill använda.
5. Hur växlar man mellan användarkonton med ALT + F4
Den här metoden fungerar bara när du är inloggad med ett användarkonto, och du vill byta till ett annat konto. Gå först till skrivbordet och se till att inga appar öppnas och visas på skärmen. Alla dina appar måste minimeras, eller slutresultatet stänger du dina öppna appar, en efter en. När alla appar är minimerade eller stängda trycker du samtidigt på ALT + F4-tangenterna på tangentbordet.
Windows- snabbmeddelandet stängs av. Klicka här på alternativet "Stäng av" och en lista visas med andra alternativ. Välj "Byt användare" och tryck på OK .

Inloggningsskärmen visas. Välj det användarkonto som du vill använda, ange lämplig inloggningsinformation och du är in. Du kan byta mellan inloggningsalternativ genom att klicka på eller knacka på "Inloggningsalternativ" och sedan välja det alternativ du vill använda.
6. Hur växlar man mellan användarkonton medan man frågar om ett bildlösenord
Om det senaste användarkontot som har loggat in på din Windows 10-dator eller -enhet använde ett bildlösenord, när du är på inloggningsskärmen ser du det användarkontot och bilden som används som lösenord.
Nedanför användarnamn har du två länkar: en för åtkomst till andra inloggningsalternativ för samma användarkonto och ett för att byta användare.

Klicka eller tryck på "Byt användare" och sedan visas en lista med alla användarkonton som finns på din Windows 10-dator eller -enhet. Klicka eller peka på användaren som du vill byta till.

Därefter uppmanas du att ange inloggningsuppgifterna som tidigare användes för det kontot: lösenordet, PIN-koden eller bildlösenordet.
Behöver du veta mer om användarkonton i Windows?
Om du vill lära dig mer om användarkonton i Windows, beror skillnaden mellan Microsoft-konton och lokala konton, hur du personifierar dem och så vidare, vi rekommenderar följande handledning:
- Enkla frågor: Vad är ett användarkonto eller ett användarnamn i Windows?
- Ska du använda ett lokalt eller ett Microsoft-konto i Windows 10?
- 3 sätt att ändra typen av ett användarkonto (Standard eller Administrator), i Windows
- Så här ändrar du lösenordet för ditt användarkonto i Windows 10
- Så här tar du bort användarkonton i Windows
Slutsats
Nu vet du alla metoder vi är medvetna om för att ändra den signerade användaren, i Windows 10. Prova dem och använd dem du föredrar. Om du har några förslag, frågor eller problem, tveka inte att använda formuläret nedan.