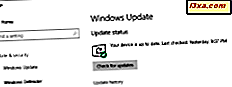
Traditionellt levererades uppdateringarna för alla Windows-enheter direkt från Microsofts Windows Update- servrar. Även om detta är det säkraste sättet att få oåtkomliga filer, är det inte den snabbaste leveransmetoden som du kan använda. Windows 10-datorer och enheter kan ansluta till varandra och få uppdateringar inte bara från Microsofts dedikerade servrar men även från andra Windows 10-enheter som redan har hämtat delar av uppdateringarna. I den här handledningen visar vi dig hur du ställer in Windows 10 för att få uppdateringar från flera källor, inklusive ditt lokala nätverk och internet:
OBS! De skärmdumpar som används i den här artikeln är från Windows 10 med Fall Creators Update. Den här uppdateringen är tillgänglig gratis till alla Windows 10-användare från och med den 17 oktober 2017. Om skärmdumparna i den här guiden inte stämmer överens med vad du ser på din skärm, har du en annan version av Windows 10. För att få veta vilken version du har, läs den här guiden: Vilken version, utgåva och typ av Windows 10 har jag installerat?
Så här delar du uppdateringar mellan Windows 10-datorer på det lokala nätverket
För att ställa in Windows 10 för att få uppdateringar från flera källor, inte bara från Microsofts servrar, behöver du först öppna Windows Update . För att göra det måste du starta appen Inställningar. Ett snabbt sätt är att trycka på Windows + I på tangentbordet. Klicka på eller peka på Uppdatering och säkerhet i appen Inställningar .

Den första delen är Windows Update, och den ska öppnas automatiskt. Om det inte är det, klicka eller knacka på det. I den högra rutan i Windows Update- sektionen klickar du på eller trycker på länken Avancerade alternativ under Uppdateringsinställningar .

Fönstret Avancerade alternativ låter dig konfigurera allt som finns att ange om hur Windows Update fungerar.
Du ser alternativ för att välja när uppdateringar är installerade och om att pausa uppdateringar. Om du vill veta mer om dessa alternativ och hur de fungerar läser du den här handledningen: Så här fördröjer eller pausar du Windows 10-uppdateringar ett tag.

Mot slutet av avancerade alternativ finns en länk som säger "Leveransoptimering". Klicka eller tryck på den.

Nu får du tillgång till alternativ för hur Windows 10 hämtar uppdateringar från internet och det lokala nätverket. Slå först på strömbrytaren som säger "Tillåt nedladdningar från andra datorer". Välj sedan ett av de två alternativen:
- " PC på mitt lokala nätverk"
- "Datorer på mitt lokala nätverk och datorer på internet "
Men som Windows Update anger bör du veta att om du slår på den kan din dator skicka delar av tidigare nedladdade Windows-uppdateringar och appar till datorer på ditt lokala nätverk eller datorer på Internet. Din dator laddar inte upp innehåll till andra datorer på Internet när du är på ett uppmätt nätverk. "

När dessa överföringar är aktiverade, byter Windows 10 uppdateringar mellan datorer och enheter som använder peer-to-peer-anslutningar.
Din Windows 10-enhet får nu uppdateringar inte bara från Microsoft-servrar, men även från andra datorer, oavsett om de är på ditt lokala nätverk eller är anslutna till internet. Det är ditt val!
Slutsats
Som du kan se är det inte så komplicerat att konfigurera en Windows 10-enhet för att få uppdateringar från flera källor. Den största fördelen med ett sådant tillvägagångssätt är uppenbart: snabbare nedladdningar för Windows-uppdateringar. För det andra levereras nya Windows 10-uppgraderingar och byggnader huvudsakligen via Windows Update . På grund av det är det meningsfullt för Microsoft att erbjuda oss nya sätt att ladda ner uppdateringar till våra datorer och enheter, kringgå sina servrar, vilket på något vis kan bli överbelastade eller långsamma. Kommer du att konfigurera din Windows 10-dator för att ladda ner uppdateringar från internet, eller känner du dig säkrare för att bara hämta dem från Microsofts servrar? Använd kommentarerna nedan för att dela dina åsikter.



