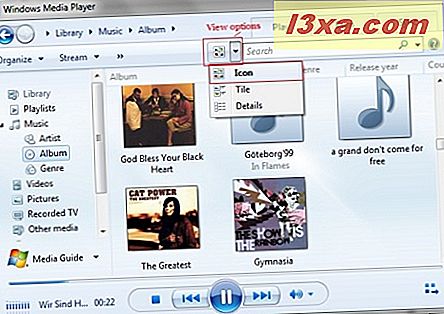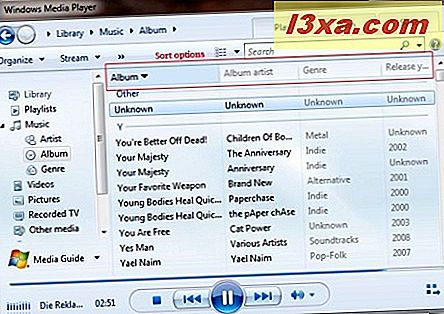Windows Media Player 12 drar elegant ut sig av utmaningen med att inkludera många visningsmoder och ett komplext bibliotekssystem utan att översvämma dig med alternativ och bana knappar. Navigering Windows Media Player 12 är överraskande enkelt, med tanke på hur många olika sätt att sortera och organisera dina mediefiler finns. I denna handledning går jag igenom de grundläggande navigeringsfunktionerna som du behöver veta för att spela låtar, titta på videor och hitta media i ditt bibliotek.
När du först öppnar Windows Media Player 12 ser du spelarbiblioteket . Det finns ett par konstanter i hela spelarbiblioteket, inklusive uppspelningskontrollerna, knappar bakåt och framåt, navigationsfönstret och knappen "Byt till nu spelar" .
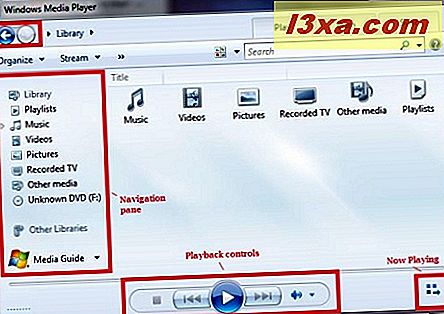
Dessa element är mest självförklarande, men jag tar en titt på var och en i åtgärd i nästa kapitel i den här artikeln.
Navigationspanel, bakåt / framåt knappar och brödsmulor
När du klickar på en mediatyp (t.ex. Musik, Bilder, Video) i navigationsrutan expanderar den för att visa underkategorierna. Om du klickar på "Artist", kommer det att lista dina musikfiler efter artist. När du flyttar djupare in i ditt bibliotek kommer du också att märka Breadcrumbs längst upp på skärmen (här läser de "Bibliotek -> Musik -> Artist" ). Du kan klicka på någon av dessa villkor för att återgå till den nivån i ditt bibliotek. Alternativt kan du använda piltangenterna Bakåt och Framåt för att återgå till föregående skärm, precis som du skulle göra när du använder en webbläsare.
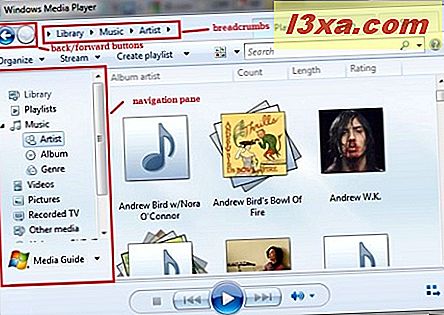
Arbetar med söksträngar
En av de bästa funktionerna i Windows Media Player 12 är sökrutan . På skärmen som visas ovan kan du bli överväldigad av den stora mängd konstnärer som visas. Men om du vill hemma på en viss artist, albumtitel eller sångnamn, kan du helt enkelt skriva in en söksträng och dina val kommer omedelbart att minskas.
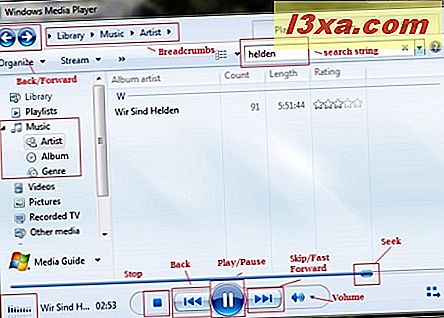
Om din synvinkel inte har några matchningar, kommer Windows Media Player 12 att peka dig mot andra matchningar i ditt bibliotek. Klicka på den blå texten för att se dessa resultat.
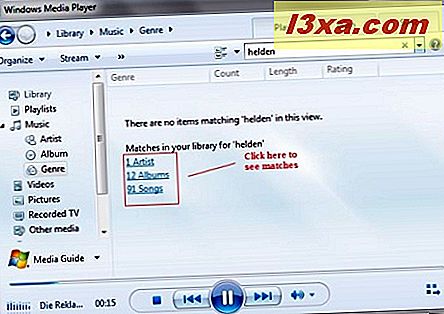
Dubbelklicka på ett artistnamn kommer att hämta en lista med låtar. För att spela en sång, dubbelklicka på namnet på låten eller markera den och tryck på "Spela" i uppspelningskontrollerna längst ner på skärmen.
Oavsett var du befinner dig i spelarbiblioteket kan du se kontrollerna för uppspelning . Funktionen för var och en av dessa knappar är annoterad här, men vi kommer in i en fördjupad förklaring av varje knapp i en kommande handledning.

Hur man arbetar med visningsalternativ och sortering
Det finns tre olika visningsalternativ för Windows Media Player 12: Ikon, Kakel och Detaljer . Du kan välja en genom att klicka på pilen bredvid knappen Visa alternativ eller bläddra igenom dem genom att klicka på knappen själv. Dessa synpunkter fungerar väldigt på de synpunkter som finns i Utforskaren i Windows. Låt oss se varje vy i åtgärd:
- Ikonvy - I Utforskaren är ikonvy ganska självförklarande - de enda uppgifterna som visas är filnamn och ikon. I Windows Media Player 12 fungerar ikonvy på ungefär samma sätt, förutom att ikonerna är albumhöljet (om du har dem nedladdade). Hur mycket information som visas under albumkåpan beror på vilken nivå av biblioteket du tittar på. Till exempel i denna skärmdump är vi på Albumnivå, så det visar artistnamnet under albumnamnet (om tillgängligt). På Artist nivå visas bara albumnamnet.
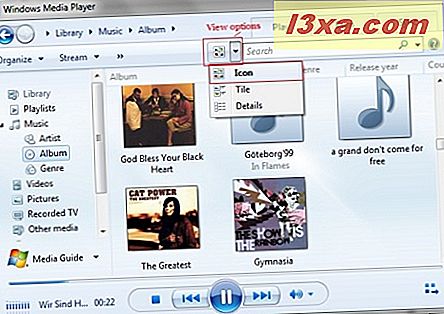
- Tile View - Tile view är ett slags hybrid mellan ikon och detaljer . Du får se albumet och lite mer information som visas till höger. På Albumnivån får du artistens namn, albumnamn, genre och år. I konstnärvyn ser du också antalet låtar och längd. Om albumet har blivit klassificerat kommer denna information också att visas.

- Detaljer Visa - Detaljerad vy är den mest anpassningsbara och mest kraftfulla för sortering och sökning. Det låter dig se kategorikolumnerna och låta dig snabbt sortera dina låtar enligt dessa kolumner. Klicka på kolumnen en gång för att sortera objekten i stigande ordning. Klicka på den igen för att sortera den i fallande ordning.
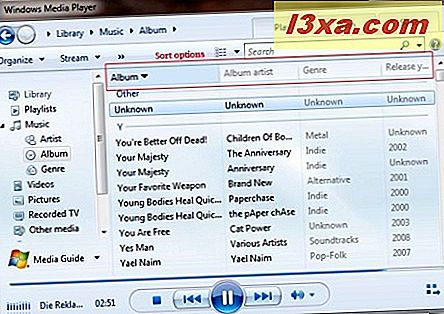
Du kommer märka att vissa visningsalternativ inte är tillgängliga på vissa nivåer i biblioteket. Du kan till exempel inte använda kakel- eller detaljervyn längst upp (Bibliotek), och du kan inte använda ikonen när du tittar på musiknivån.
Med alla tre visningsalternativ kan du ändra hur sorteringen sorteras genom att klicka på lämplig kategori kolumn. Klicka till exempel på "Album" en gång för att sortera objekten i stigande ordning baserat på albumnamn. Klicka på "Album" igen för att sortera objekten i fallande ordning efter albumnamn.
Växla mellan visningsmetoder
För de flesta ändamål använder du läget Player Library . Men Windows Media Player 12 har också ett hudläge och ett nu spelat läge. Från spelarbiblioteket kan du byta till något av lägena genom att högerklicka på ett tomt område och välja Visa och lämpligt visningsmodus.
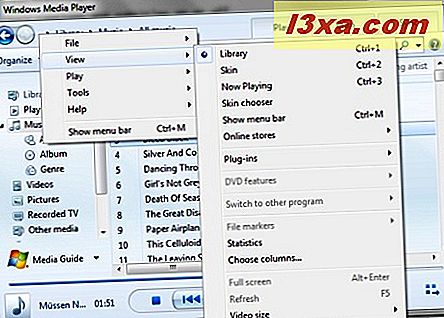
Låt oss se skillnaderna mellan dem:
- Nu spelar läget - det är ett kompakt läge som är utformat för att sitta diskret på skrivbordet. Som standard visar nu uppspelningsläge albumet, men du kan också få det att visa visningar (som visas på skärmbilden). Om du har nedladdade texter kommer de också att visas här. Spelkontrollerna är som alltid inbäddade längst ner och du kan växla tillbaka till spelarbiblioteket genom att klicka på ikonen i övre högra hörnet.

- Hudläge - detta visar spelaren i den anpassade huden du har valt. Utseendet och layouten varierar beroende på den valda huden. Skärmbilden visar återställningsskinnet .

Användbara tangentbordsgenvägar
Du kan också snabbt utföra åtgärder på Windows Media Player 12 med hjälp av tangentbordsgenvägar. Observera att vissa tangentbordsgenvägar bara fungerar i spelarbibliotek eller nu spelar läge .
- Videostorlek 50% - Alt + 1
- Videostorlek 100% - Alt + 2
- Videostorlek 200% - Alt + 3
- Växla bildskärm för helskärmsfilm - Alt + Enter
- Hämta dina steg tillbaka genom dina senaste vyer i spelaren - Alt + Vänsterpil
- Hämta dina steg framåt genom dina senaste visningar i spelaren - Alt + Högerpil
- Byt till spelarbibliotek - Ctrl + 1
- Byt till hudläge - Ctrl + 2
- Byt till Nu spelar läge - Ctrl + 3
- Lägg till i spellista - Ctrl + 7
- Lägg till i bränslelistan - Ctrl + 8
- Lägg till i synkroniseringslistan - Ctrl + 9
- Markera allt i listrutan - Ctrl + A
- Föregående (föremål eller kapitel) - Ctrl + B
- I Player Library, placera markören i sökrutan - Ctrl + E
- Nästa (föremål eller kapitel) - Ctrl + F
- Slå på eller stäng av blandning - Ctrl + H
- Kasta ut CD eller DVD (detta fungerar inte på datorer som är utrustade med två eller flera CD- eller DVD-skivor) - Ctrl + J
- I spelarbiblioteket kan du visa eller dölja menyraden - Ctrl + M
- Skapa en ny spellista - Ctrl + N
- Öppna en fil - Ctrl + O
- Spela upp eller pausa spela - Ctrl + P
- Sluta spela - Ctrl + S
- Slå på eller av - Ctrl + T
- Ange en webbadress eller sökväg till en fil - Ctrl + U
- Stäng eller sluta spela en fil - Ctrl + W
- Föregående spellista - Ctrl + Vänsterpil
- Nästa spellista - Ctrl + Högerpil
- Starta om video - Ctrl + Shift + B
- Aktivera eller inaktivera textning och textning - Ctrl + Shift + C
- Snabbspolning framåt via video eller musik - Ctrl + Shift + F
- Använd en snabb spelhastighet - Ctrl + Shift + G
- Spela med normal hastighet - Ctrl + Shift + N
- Använd en långsam spelhastighet - Ctrl + Shift + S
- Visa Windows Media Player Help - F1
- Redigera medieinformation om ett valt objekt i Player Library - F2
- Byt syn på objekt i informationsfönstret - F4
- Öka storleken på albumkonsten - F6
- Minska storleken på albumkonsten - Shift + F6
- Stäng volymen - F7
- Minska volymen - F8
- Öka volymen - F9
- Visa menyfältet i Player Library - F10
- Visa snabbmenyn - Skift + F10
Slutsats
Det som handlar om alla grundläggande tips och tips måste du hitta dina filer och spela musik med hjälp av Windows Media Player 12. Stanna in för djupare diskussioner om att spela musik och video i Windows Media Player 12, uppspelningsförbättringar, spellistor och mer. Tillså tveka inte att dela med oss några tips och tricks du kanske har.