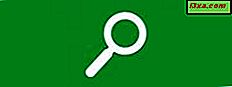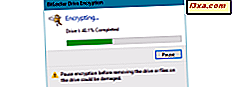
Skydda data på din flash-enhet eller USB-minnepinne med BitLocker-enhetens kryptering är ett smart steg för att säkerställa att din information inte är tillgänglig för alla som tar hand om din enhet. Medan det tar ett tag att kryptera data, efter den första installationen, har du inga problem med att använda krypterad enhet. Allt du behöver göra för att komma åt data på din USB-minne är att ange lösenordet du konfigurerat. Här är hur:
Obs ! BitLocker finns i Enterprise och Ultimate-utgåvorna av Windows 7, och även i Pro och Enterprise-versionerna av Windows 8.1 och Windows 10. Den här guiden täcker all modern version av Windows. Allt du behöver göra är att bläddra till den sektion som passar den Windows-version du använder.
Så här låser du upp en flash-enhet som krypteras med BitLocker, i Windows 10 och Windows 8.1
Proceduren i Windows 10 och Windows 8.1 för att dekryptera en USB-minnepinne som är krypterad med BitLocker To Go är densamma med mycket få och mindre visuella skillnader. För att hålla den här guiden kortare använder vi skärmdumpar som tagits i Windows 10.
Först och främst ansluter du den krypterade USB-minnestickan till din Windows 10 eller Windows 8.1-dator eller -enhet. Om AutoPlay är aktiverat får du en anmälan som säger att den här enheten är BitLocker-skyddad. Klicka eller tryck på den.

Om du inte ser den här meddelandet öppnar du File Explorer, går till Den här datorn och dubbelklickar eller dubbelklickar på den USB-enhet som du har anslutit.

Du får en snabb och uppmanas att ange lösenordet för att låsa upp enheten. Skriv lösenordet som du har ställt in när krypterar enheten med BitLocker To Go. Klicka eller peka på Lås upp och du är klar.
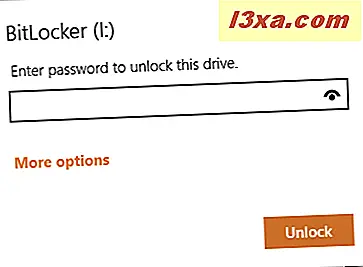
Du kan nu använda din enhet precis som alla andra minneskort.
Så här låser du upp en krypterad flash-enhet i Windows 7
I Windows 7 är sakerna lite annorlunda. När du har anslutit den krypterade USB-minneskortet, om AutoPlay är aktiverat, får du en anmälan som säger att den här enheten är skyddad av BitLocker Drive Encryption. Du uppmanas också att ange lösenordet för att låsa upp enheten. Skriv lösenordet och tryck på Lås upp .

Om du inte ser meddelandet ovan öppnar du Utforskaren, går till Dator och dubbelklickar på den krypterade flyttbara enheten.

Nu ser du tidigare meddelande, och du kan låsa upp enheten.
Så här låser du automatiskt upp en BitLocker-krypterad flash-enhet i Windows 10 och Windows 8.1
Om du använder din krypterade minneskort mestadels på samma dator kan det vara irriterande att ange lösenordet varje gång. För enkelhets skyld erbjuder BitLocker dig möjlighet att låsa upp din krypterade enhet, bara på din dator, automatiskt. När du aktiverar den här funktionen måste du bara ange lösenordet när du ansluter den krypterade flashenheten till en annan dator. Så här är det gjort, både i Windows 10 och Windows 8.1:
När du ser uppmaningen att ange lösenordslösenordet klickar du på eller trycker på Fler alternativ . Då ser du en kryssruta som säger "Lås upp automatiskt på den här datorn." Skriv lösenordslösenordet, kolla "Lås upp automatiskt på den här datorn" och tryck på Lås upp .

Ett annat sätt är att låsa upp BitLocker-krypterad flash-enhet och öppna kontrollpanelen. Gå till System och säkerhet och sedan till BitLocker Drive Encryption . Du ser en lista med alla enheter i din Windows-dator och deras BitLocker-krypteringsstatus.

Gå till din krypterade enhet och se de alternativ som du har tillgång till. En av dem säger: "Slå på automatiskt upplåsning." Klicka eller tryck på den för att aktivera den här funktionen.
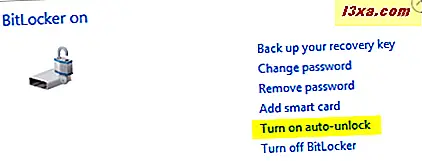
OBS ! Om du inte ser alternativen för autolåsning betyder det att du inte har låst upp den krypterade minneskortet. Lås upp det och försök igen.
Så här låser du automatiskt upp en BitLocker-krypterad flash-enhet i Windows 7
Om du använder din krypterade flash-enhet för det mesta på samma dator är det irriterande att ange lösenordet varje gång du behöver använda det. För enkelhets skyld erbjuder BitLocker dig möjlighet att låsa upp din krypterade enhet, bara på din dator, automatiskt. När du aktiverar den här funktionen måste du bara ange lösenordet när du ansluter den krypterade flashenheten till en annan dator. Så här är det gjort i Windows 7:
När du ser uppmaningen att ange lösenords lösenord anger du lösenordet och sedan markerar du alternativet som säger: "Lås upp automatiskt på den här datorn från och med nu." Tryck sedan på Lås upp .

Du kan även aktivera den här funktionen från Kontrollpanelen genom att gå till System och säkerhet och sedan till BitLocker Drive Encryption . Leta efter din krypterade USB-minne och klicka på Hantera BitLocker .

Ett fönster öppnas med flera alternativ. Välj: "Lås upp denna enhet automatiskt på den här datorn."

Det är allt!
Användar du BitLocker To Go för att skydda dina flyttbara flash-enheter?
Människor och företag som arbetar med känsliga eller privata data bör överväga att använda BitLocker för att kryptera USB-minnepinnen eller flash-enheter som de använder för att överföra data mellan datorer och enheter. BitLocker gör det inte bara enkelt att kryptera någon USB-minnepinne, utan gör det också enkelt att låsa upp det om du känner till krypteringslösenordet. Applicera våra instruktioner och se hur bra de fungerar för dig. Också, innan du stänger den här handledningen, låt oss veta om du använder BitLocker To Go och vilken erfarenhet du arbetar med krypterade flyttbara enheter.