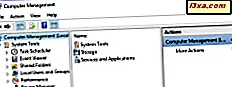Windows 8 och Windows 8.1 är optimerade för användning på ett brett utbud av enheter. Oavsett om du använder en stationär dator, en surfplatta eller till och med en hybridanordning, har du Windows 8 och 8.1. Medan många funktioner kommer att vara tillgängliga över alla plattformar kan vissa uppgifter vara enklare att göra på en form av enhet eller annan. Detta kan ses med en uppgift så enkelt som inloggning. På en vanlig dator väljer du ditt konto och skriver in ett lösenord. Med ett tangentbord i full storlek är det det snabbaste och enklaste sättet att göra jobbet. Men vad händer när du är på en tablett eller pekskärm? Plötsligt skriver du ditt säkra lösenord med olika fall, symboler och siffror är lite av huvudvärk. För att lindra denna potentiella smärta har Microsoft inkluderat ett antal inloggningsalternativ som du kan konfigurera. Läs vidare för att lära dig vad dessa alternativ är och hur du kan utnyttja dem.
Så här öppnar du användarinställningar
För att komma igång behöver du komma åt PC-inställningar . Så här: Sex sätt att komma åt datorns inställningar.
I Windows 8 går du till avsnittet "Användare" i PC-inställningar och du är nu redo att anpassa dina inloggningsalternativ.
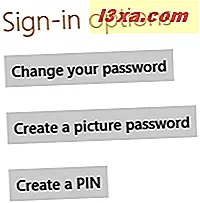
I Windows 8.1 går du till Konton och sedan på Inloggningsalternativ .

Så här ändrar du ditt användarkonto lösenord
Standardinloggningsmetoden kommer att vara att använda lösenordet du valde när du först skapade ett Microsoft-konto eller ett lokalt konto på din Windows-enhet. Om du vill ändra det lösenordet klickar du på eller trycker på "Ändra ditt lösenord" i Windows 8 eller Ändra- knappen i avsnittet Lösenord i Windows 8.1.

Först uppmanas du att ange det aktuella lösenordet. Ange det!
Då tas du till skärmen när du kan ändra ditt lösenord. Ange ditt gamla lösenord och ditt nya lösenord i de angivna utrymmena och klicka eller tryck på "Nästa".

Om du har angett din information korrekt, får du en anmälan om framgång.
Så här skapar du ett bildlösenord
Det andra alternativet som Windows 8 och Windows 8.1 tillhandahåller för att logga in på ditt konto är bildlösenordet. Med det här alternativet kan du komplettera en serie med tre gester, inklusive rader, cirklar, kranar eller klick, på en bild av ditt val istället för att skriva ett lösenord.
För att ställa in den här funktionen i Windows 8 klickar du på eller trycker på "Skapa ett bildlösenord" från Användar- sektionen i PC-inställningar
I Windows 8.1 knackar du på Lägg till under bildlösenord .

Ange ditt lösenord för konto när du blir ombedd.
Klicka eller knacka på "Välj bild" och bläddra i ditt bildbibliotek för en bild som du gillar.

Välj din valda bild och klicka eller tryck på "Öppna" för att förstora den på skärmen. Klicka eller peka och dra det runt det visbara fönstret tills du gillar inramningen och klicka eller peka på "Använd den här bilden."

Fyll i en serie med tre gester över din valda bild för att bilda en upplåsningssekvens. Du kan använda en kombination av linjer, cirklar eller kranar var som helst på bilden. Klicka antingen eller tryck och dra för att skapa linjer och cirklar eller använd ditt finger på en pekskärm. Se till att du kommer ihåg de gester du använder, placeringen av dem på bilden och deras ordning för färdigställande. Slutför serien av gester igen för att bevisa att du kommer ihåg dem och du är helt upptagen. Om du förstörde, var inte panik. Bara slå "Starta över."

Klicka eller tryck på "Slutför" för att återgå till PC-inställningar när du har slutfört proceduren.
Så här skapar du en PIN-kod
Det tredje alternativet för att logga in på ditt Windows-konto i form av en PIN-kod. Precis som på en bankomat, är ditt PIN-nummer ett enkelt att komma ihåg ett fyrsiffrigt nummer. Det tar bara några sekunder att ange om du använder ett fysiskt tangentbord eller en pekskärm.
För att använda det här alternativet i Windows 8, klicka eller tryck på "Skapa en PIN-kod" från användaravsnittet i PC-inställningar .
I Windows 8.1 klickar du på eller trycker på knappen Lägg till i avsnittet PIN .

Ange ditt lösenord för konto när du blir ombedd. Ange ditt valda fyrsiffriga nummer i båda angivna fälten och klicka eller peka på "Slutför".

Det är allt som finns där.
Så här byter du mellan inloggningsalternativ
Nu när du har konfigurerat ett lösenord, ett bildlösenord och en PIN-kod, kan du enkelt välja vilken metod du vill använda varje gång du loggar in på ditt konto. När du befinner dig på inloggningsskärmen klickar du på "Inloggningsalternativ" för att visa tre ikoner.

Välj bildikonen för att använda bildlösenordet, knappsatsikonet för din PIN-kod eller nyckelsymbolen för att använda ditt lösenord för kontot.

Slutsats
Där har du det. Tre alternativ för att logga in på ditt Microsoft-konto, oavsett vilken typ av enhet du använder. På ett skrivbord eller en bärbar dator är det traditionella lösenordet enkelt. PIN-koden fungerar lika bra på skrivbordet, men det är också lika enkelt på en pekskärmsenhet. Bildlösenordet är perfekt för din surfplattform eller pekskärm, men kommer inte att vinna många anhängare på traditionella datorer.
Vad tycker du om dessa inloggningsalternativ? Medan de gör livet enklare för användare på plattformen, ser du PIN-koden eller bildlösenordet som för enkelt att gissa? Lämna dina kommentarer eller frågor nedan.