
Första gången du öppnar uppgiftshanteraren i Windows 10 och Windows 8.1 kan du vara överraskad eftersom det inte finns mycket att se i fönstret. Var inte panik, det här är den kompakta uppfattningen av Task Manager, inte hela verktyget. Även om det inte händer mycket i den här vyn, är det fortfarande mycket användbart för att växla mellan öppna appar och stationära program eller för att döda program utan att behöva byta till dem. Detta fungerar särskilt bra på Windows-datorer och enheter med beröring. Läs vidare och vi visar de många saker du kan göra från det här enkla användargränssnittet:
OBS! Task Manager fungerar på samma sätt i Windows 8.1 och Windows 10. De skärmdumpar som används i den här guiden togs i Windows 10.
1. Så här öppnar du den kompakta vyn i Aktivitetshanteraren
Öppna uppgiftshanteraren med hjälp av något av de tillgängliga alternativen. Medan det inte finns några brist på sätt att komma till Aktivitetshanteraren, är vi partiella till tangentbordsgenväggen "Ctrl + Shift + Esc". Om det här är första gången du öppnar verktyget ser du den kompakta vyn som vi letar efter. Den här vyn visar en lista över alla program, både skrivbord och moderna appar, som körs på din Windows-enhet.
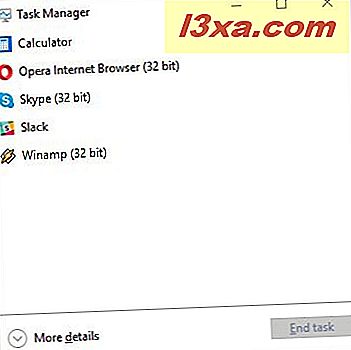
Om du har använt uppgiftshanteraren före och bytt till den mer detaljerade vyn måste du klicka eller knacka på "Färre detaljer", som visas nedan.
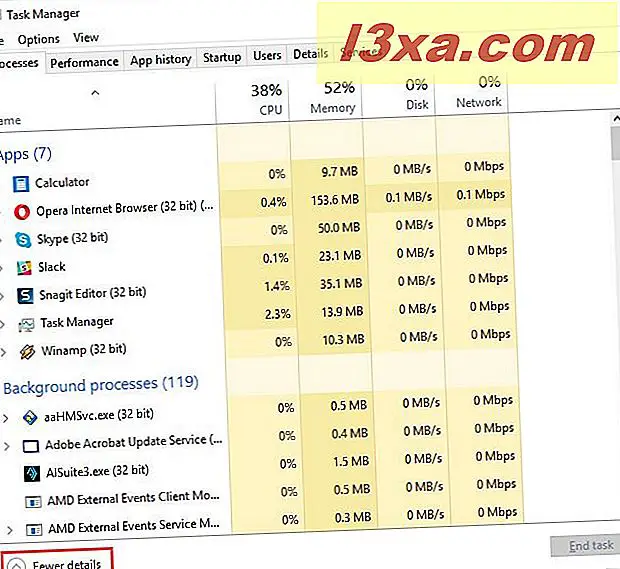
Detta får dig tillbaka till den kompakta vyn i Aktivitetshanteraren.
2. Växla mellan öppna appar i den kompakta vyn
Den kompakta vyn i Aktivitetshanteraren visar inte bara vad du kör när som helst, det ger också ett väldigt snabbt sätt att byta mellan program. Om du vill växla till ett av dina öppna skrivbordsapplikationer eller moderna appar dubbelklickar du på / knackar på sitt namn från den kompakta vyn i Aktivitetshanteraren. Du kan också högerklicka eller länge trycka på programmets namn och trycka på "Byt till".
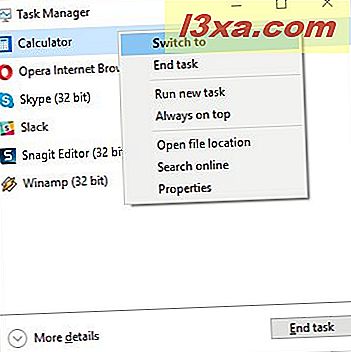
3. Stäng program och skrivprogram från den kompakta vyn
Om du är klar med en applikation eller en annan, ger denna enkla uppgiftshanteringsvy ett snabbt sätt att stänga det utan att behöva byta till det. Välj en app från listan och högerklicka eller länge tryck på den för att öppna en snabbmeny. Tryck sedan på "Avsluta uppgift". Alternativt kan du helt enkelt välja programmet och klicka eller knacka på "Avsluta uppgift" -knappen längst ned till höger i komprimeringsvy.
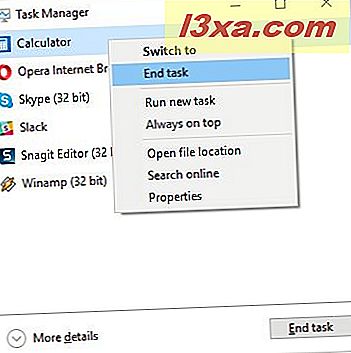
4. Starta en ny app från den kompakta vyn
Du kan inte bara stänga program från den här uppgiftshanteraren, du kan också enkelt öppna dem. Högerklicka eller länge tryck på ett listat program och klicka sedan på eller tryck på "Kör ny uppgift".
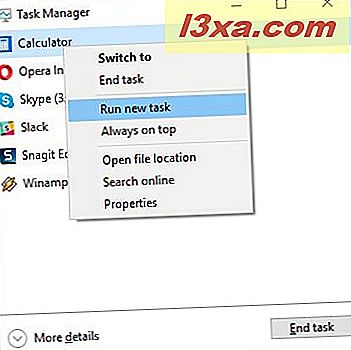
Fönstret "Skapa ny uppgift" öppnas, även känd som körfönstret. Du kan ange namnet på det program du vill köra. Du kan också klicka på eller knacka på Bläddra och välj den körbara filen för programmet som du vill köra, från File Explorer.
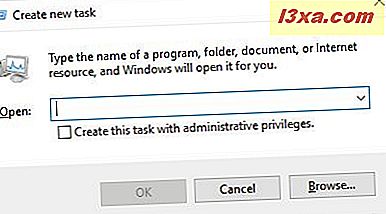
Markera sedan rutan för att köra processen med administrativa behörigheter om det behövs och tryck sedan på Enter eller klicka / på OK för att starta programmet.
5. Håll uppgiftshanteraren från att bli dold bakom andra fönster
Om du planerar att göra mycket arbete med Task Manager kan du bli irriterad att varje gång du väljer ett nytt fönster blir det dolt i bakgrunden. Om du vill åtgärda problemet och håll uppehållsansvaret överst hela tiden, högerklicka eller tryck länge på en angiven process och klicka eller tryck på "Alltid ovanpå".
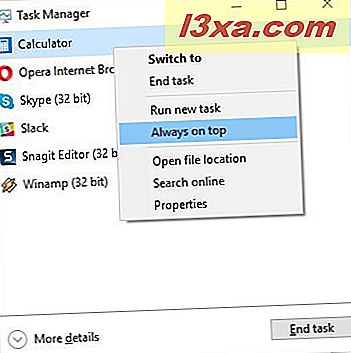
Upprepa den här processen om du vill avmarkera alternativet.
6. Hitta platsen för en löpande app
Ibland behöver du veta var en programkörbar lagras på hårddisken. Kanske måste du skapa en genväg till den eller kanske du vill radera den manuellt. Oavsett din motivation kan Task Manager hjälpa dig. Högerklicka eller tryck länge på programmets namn i Aktivitetshanteraren. På snabbmenyn som öppnas klickar du på eller trycker på "Öppna filplats".
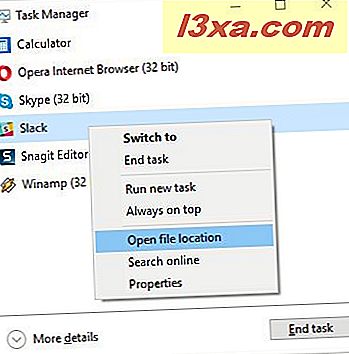
Filutforskaren startas och öppnar mappen där den valda programmets körbara fil lagras.
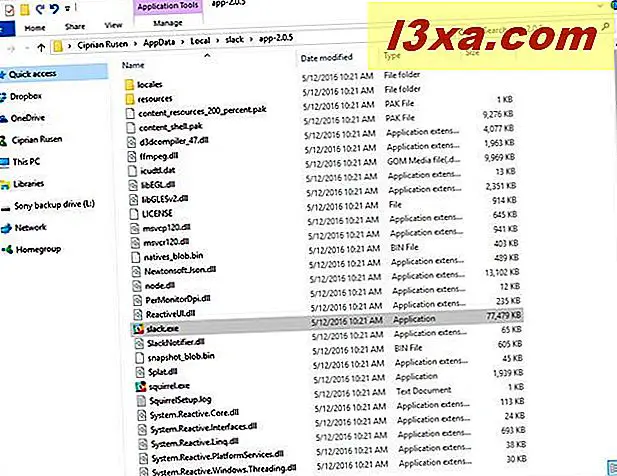
7. Forskning en okänd ansökan
Den kompakta vyn i Aktivitetshanteraren visar bara skrivbordsprogram och moderna appar som är öppna. Obskyra bakgrundsprocesser är dolda i mer detaljerad vy av arbetshanteraren. Det innebär att de objekt du ser uppräknat i den här vyn ska vara uppenbara och igenkännliga. Om du ser något som körs som du inte känner igen, vill du ta reda på vad det är för att se till att det inte är skadligt. För att undersöka en okänd app, högerklicka eller länge trycka på den och klicka sedan på eller knacka på "Sök på nätet".
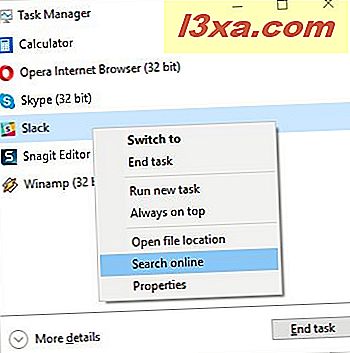
Din standardwebbläsare startar och kör en webbsökning på din standardsökmotor, av processens namn för att ge dig mer information om det.
8. Visa egenskaperna hos en applikation
Om du tittar på en applikations egenskaper kan du se mycket information om körbarheten som kör programmet. Du kan se filens storlek, plats, åtkomstdatum, säkerhetsinställningar och du kan felsöka kompatibilitetsproblem. Vanligtvis behöver du hitta den körbara filen i Utforskaren, högerklicka på den och klicka sedan på eller tryck på Egenskaper för att få den här informationen. Om programmet körs kan du bara högerklicka eller länge trycka på det i den kompakta vyn i Aktivitetshanteraren och klicka eller knacka på eller knacka på Egenskaper.
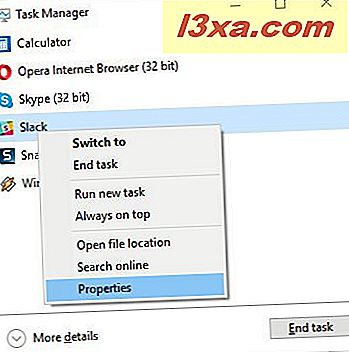
Samma Egenskaper dialog som du kommer att få från den längre metoden som nämns ovan öppnar upp och ger dig tillgång till all information du behöver.
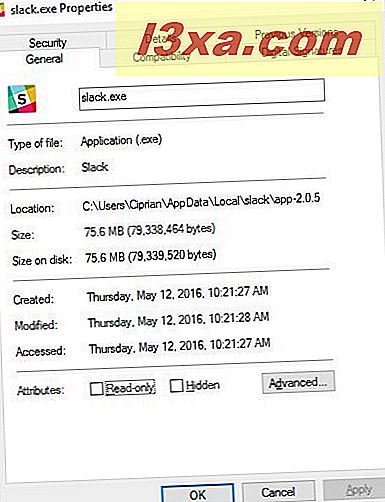
9. Öppna den detaljerade versionen av Aktivitetshanteraren
Nu har du sett nästan allt du kan göra från den här enkla visningen av Aktivitetshanteraren. Det är verkligen användbart, men det här fantastiska Windows-verktyget har mer att erbjuda. För att titta på den fullständiga versionen av Aktivitetshanteraren, klicka bara på eller tryck på "Mer detaljer" längst ner i fönstret.
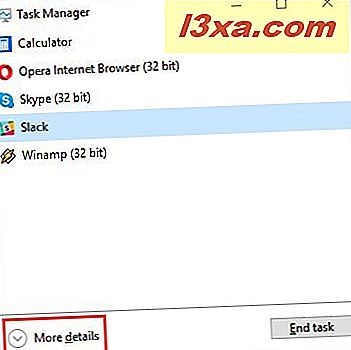
Slutsats
Vid första anblicken verkar det inte som att den kompakta vyn i uppgiftshanteraren är mycket användbar. Afterall är det bara en lista över program. Du vet nu att detta inte är fallet. Från det här grundläggande fönstret kan du enkelt byta mellan löpande applikationer, döda processer och sedan köra nya processer. Du kan göra allt detta utan att ens öppna den fullständiga versionen av Task Manager. För mer användbara tips och knep om Task Manager i Windows 10 och Windows 8.1, tveka inte att läsa artiklarna rekommenderas nedan.



