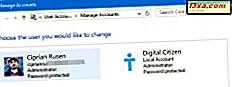
I vissa fall kan du behöva extrahera en lista med alla användarkonton som finns på en Windows-enhet. Eller kanske du vill veta de dolda användarkonton som finns tillsammans med ditt användarkonto. För att hjälpa dig utarbetade vi en lista med fyra metoder som du kan använda för att se alla användare, inklusive de dolda som skapats av Windows eller tredjepartsprogram som du installerade. Här är de:
OBS! Den här guiden omfattar Windows 10, Windows 7 och Windows 8.1. Om du inte vet vilken version av Windows du har, läs den här handledningen: Vilken version av Windows har jag installerat?
Se listan över alla användarkonton, med kommandot NetUser, i Powershell eller CMD
Detta fungerar både i Command Prompt och PowerShell. Öppna appen som du föredrar och skriv sedan in nätanvändare och tryck på Enter . Det här kommandot listar alla användarkonton som finns i Windows, inklusive dolda eller inaktiverade användarkonton. Dessa användarkonton är listade med sitt interna namn som Windows använder bakom kulisserna, inte deras fullständiga visningsnamn som du ser när du loggar in på Windows.

Du kan få denna lista lagrad i en textfil som kan öppnas med anteckningsblock. Skriv nätanvändare> filename.txt och en fil med det namn du angav skapades under "C: \ Users \ Ditt användarnamn".

Om du vill skapa textfilen på en viss plats anger du nätanvändare> "sökväg \ filnamn.txt " och trycker på Enter .

Ett snyggt trick är att du kan använda det här kommandot för att hitta information om ett visst användarkonto. Skriv användarnamn för användarnamn och tryck på Enter . Windows visar då användbar information om det användarkontot, som när lösenordet angavs förra gången, när det löper ut (om det är inställt att upphöra), de grupper som det är en del av och mer.

Om du vill veta mer om det här kommandot och alla parametrar, gå till den här dokumentationssidan: Netanvändare.
Se listan över alla användarkonton med hjälp av verktyget Datorhantering
En annan metod som visar alla användarkonton, inklusive dolda användare eller funktionshindrade, innefattar att använda Datorhantering . Öppna Datorhantering och gå till "Lokala användare och grupper -> Användare". På höger sida ser du alla användarkonton, deras namn som används av Windows bakom kulisserna, deras fullständiga namn (eller visningsnamnen) och en beskrivning för varje.

Dubbelklicka på ett användarkonto om du vill veta mer om dess egenskaper och inställningar, inklusive de grupper som den ingår i.
Se en lista över aktiva användarkonton med kontrollpanelen
En metod som är mindre geeky men som också visar mindre information innebär att man öppnar kontrollpanelen. När du har startat det, gå till " Användarkonton" eller " Användarkonton och familjeskydd", beroende på vilken Windows-version du har.

Klicka sedan på eller tryck på Användarkonton .

Nu ser du ditt användarkonto, information om det och flera länkar. Klicka eller tryck på länken som säger "Hantera ett annat konto."

Nu ser du de aktiva, inte dolda användarkonton som finns i Windows, och om de är lokala konton, administratörer etc.

Med den här metoden kan du inte se dolda eller inaktiverade användarkonton.
Se en lista över aktiva användarkonton på skärmen Logga in
Den uppenbara och enklaste metoden är att titta på inloggningsskärmen, precis innan du loggar in i Windows. På den här skärmen bör du se alla aktiva (och inte dolda) användarkonton som finns i Windows. Om du använder Windows 10 visas den här listan längst ner till höger på inloggningsskärmen .

Om du använder Windows 7, ska alla aktiva användarkonton visas framför och i mitten.

Detsamma gäller när du använder Windows 8.1- inloggningsskärmen .
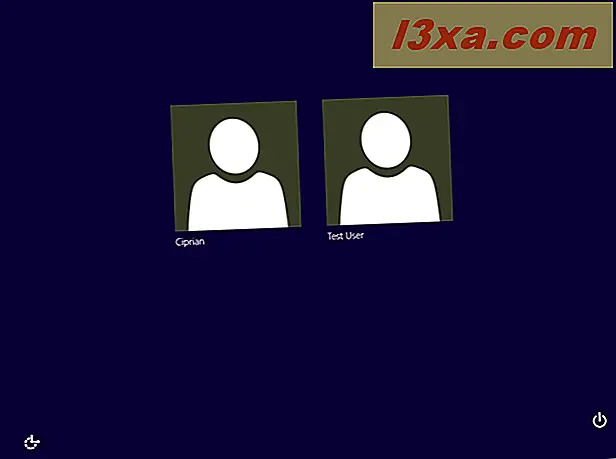
Nackdelen med den här metoden är att du inte kan se dolda eller inaktiverade användarkonton.
Fann du många dolda användarkonton på din Windows-dator?
Vi rekommenderar att du försöker de två första metoderna för att identifiera alla användarkonton som finns på din Windows-dator eller -enhet. Du kan bli förvånad över att vissa av dina appar skapade dolda användarkonton som du inte hade någon aning om. Innan du avslutar den här handledningen dela du i en kommentar om du hittat dolda användarkonton på din dator och hur många av dem var där. Vi är nyfiken på att veta.


