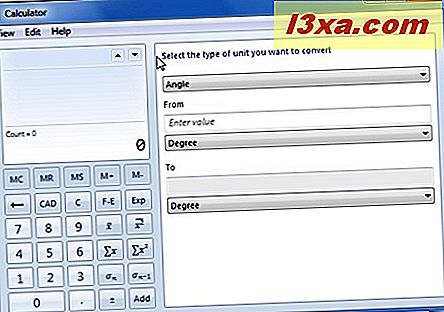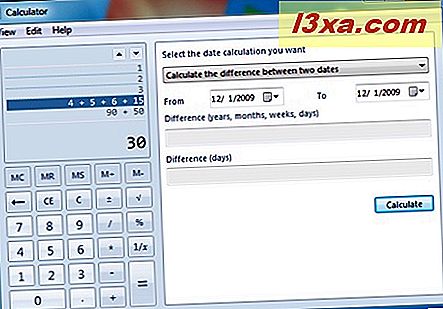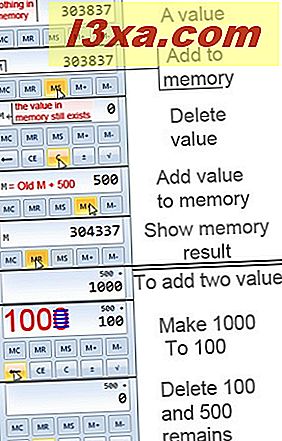Den nya Windows-kalkylatorn erbjuder mer exakta beräkningar än någonsin och det har också ett nytt och kraftfullt gränssnitt. Den integrerar nu grundläggande standardberäkningar med programmering, vetenskapliga beräkningar och statistik. Utöver detta finns också andra funktioner som är mycket användbara: saker som hypotekslån, en multifunktionell omvandlare och några fler alternativ som förtjänar deras andel av uppmärksamhet. I den här artikeln ska jag presentera dem en efter en och dela även med några möjliga användningsscenarier.
Var hittar du räknaren i Windows 7 och Windows 8
I Windows 7 kan du komma åt det genom att gå till Startmeny -> Tillbehör -> Kalkylator .
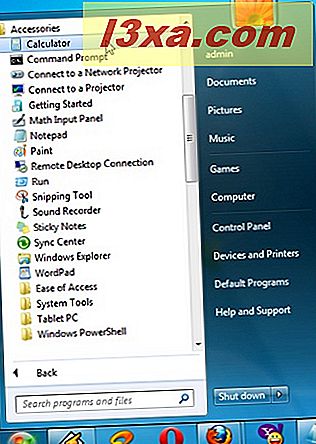
Kalkylatorn kan öppnas också genom att skriva kalkylatorn eller beräkna i sökrutan Startmeny (i Windows 7) eller på Start- skärmen (i Windows 8) och öppna det lämpliga sökresultatet.
Dess körbar kan hittas på den här platsen: "C:\Windows\System32\calc.exe" .
Om du vill lära dig alla sätt att starta kalkylatorn i Windows 8 och Windows 8.1 skapade vi en separat guide, som kan läsas här: Var finns kalkylatorn och hur hittar du den.
Beräkningsmetoder
Även om den har en annan version i Windows 8 jämfört med Windows 7, är kalkylatorn densamma i båda operativsystemen. Gränssnittet ser ut som detsamma och dess funktioner är identiska.
Kalkylatorn har 4 huvudlägen med vilka du kan göra beräkningar:
- Standardläget.
- Det vetenskapliga läget.
- Programmeringsläge.
- Statistikläget.
I nedanstående avsnitt kommer jag att beskriva var och en av dem och förklara vad de gör och hur man använder dem.
Standardläget
När du först öppnar kalkylatorn kommer standardläget att väljas som standard. Detta läge är det bättre som motsvarar den normala fackräknaren. Du kan använda tangentbordets nummervärden, knappsatsen (med Num- tangenten aktiverad) eller musen för att göra beräkningar.
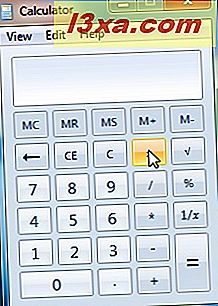 Exempel: Du måste välja de siffror med vilka du vill göra beräkningar och operationen på dessa nummer. Så om du skulle göra en enkel multiplikation skulle du klicka på det första numret, operationen (* multiplicera tecken) och det andra numret. I slutet av beräkningsprocessen kan du antingen fortsätta lägga till en ny operation till det resultatet eller klicka på lika tecken för att få slutresultatet.
Exempel: Du måste välja de siffror med vilka du vill göra beräkningar och operationen på dessa nummer. Så om du skulle göra en enkel multiplikation skulle du klicka på det första numret, operationen (* multiplicera tecken) och det andra numret. I slutet av beräkningsprocessen kan du antingen fortsätta lägga till en ny operation till det resultatet eller klicka på lika tecken för att få slutresultatet. 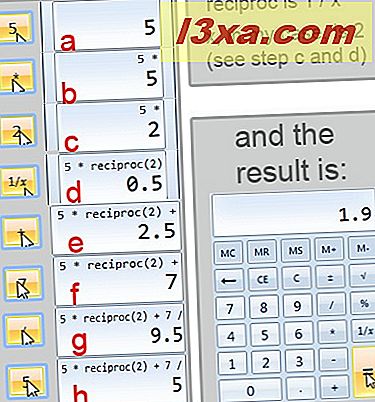
Programmerarläge
Detta läge erbjuder möjlighet att göra operationer med baser (binärt, oktalt, hexadecimalt, decimal). Du kan konvertera värden från en bas till en annan. Du kan till exempel konvertera från ett bas-tvåtalssystem (binärt - 0, 1) till ett bas-tiotalssystem (decimal 0-9). Dessutom erbjuder detta läge för att hjälpa till med logisk bitoperation (XOR, OR, OCH etc).
För att komma åt det här läget, klicka på Visa- menyn och välj alternativet Programmerare .
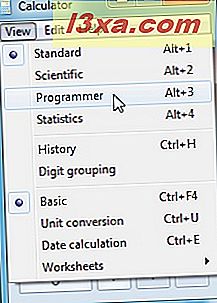
Liksom tidigare versioner är de nycklar du använder relaterade till basen. Exempelvis är A-F-knapparna endast tillgängliga om du arbetar med hexadecimala värden. De andra knapparna är eller borde vara vanliga för en programmerare. Rangering genom paletten XOR-tabell, % - modul, växling och ändring från decimal till hexadecimalt eller binärt resultat. De värden du får visas också som heltal (naturliga siffror, vilket betyder 16/3 motsvarar 5).
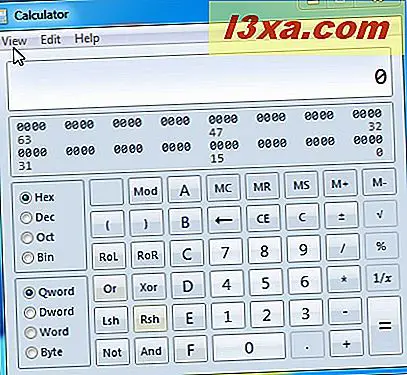 Exempel: Om du måste omvandla ett binärt värde som 1011 till dess decimalvärde, skriver du numret och klickar helt enkelt på decimalradioboxen. Manuellt skulle denna process vara ganska lång och förmodligen medföra felproblem om du inte förstår konceptet fullt ut.
Exempel: Om du måste omvandla ett binärt värde som 1011 till dess decimalvärde, skriver du numret och klickar helt enkelt på decimalradioboxen. Manuellt skulle denna process vara ganska lång och förmodligen medföra felproblem om du inte förstår konceptet fullt ut. 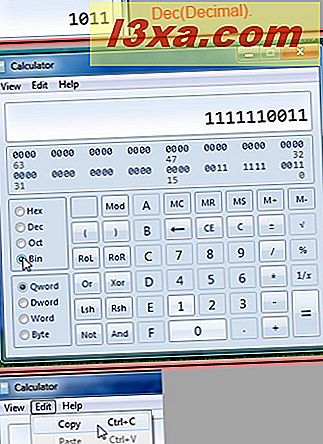
Det vetenskapliga läget
Det här läget ger lite av ett leende till någon person som bedriver matematiska eller andra vetenskapliga beräkningar. Erbjudandet varierar från din grundläggande X till kraften till de mer användbara cos-, synd- eller pi- funktionerna.
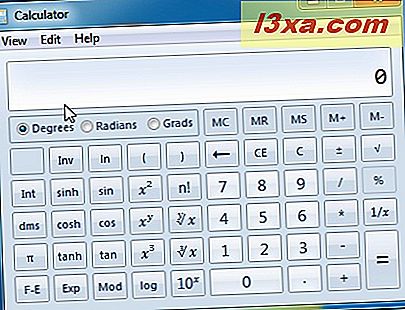 Exempel: Som du gjorde tidigare i standardläget, för att göra en operation, klicka på ett nummer, följt av en operation och sätt sedan det andra numret.
Exempel: Som du gjorde tidigare i standardläget, för att göra en operation, klicka på ett nummer, följt av en operation och sätt sedan det andra numret. 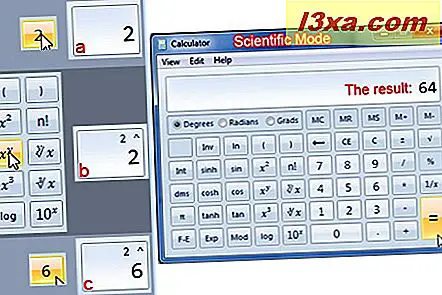
Statistikläget
I det här läget visas alternativ relaterade till statistiken. Även om det inte har många funktioner som andra lägen är de mer än välkomna. Du kan använda funktioner som summan av siffror, summan av tal till kraften för att göra statistikberäkningen.
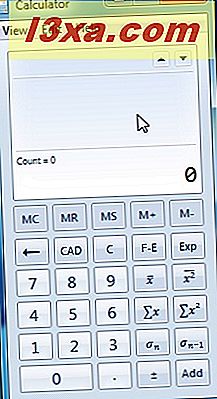
Genom att trycka på C, i det enda fallet med statistikläget raderas det aktuella värdet uttryckt. CAD- koden rensar alla värden från datasetet. Datasetet är listan med tillagda nummer. Datasetet är listan med vilken du ska utföra olika operationer.
Exempel: För att göra en operation i statistikläge måste du placera värdena. Varje värde efter har skrivits kommer att placeras i datasetet genom att klicka på ADD- knappen. När du har placerat alla nödvändiga värden i datasetlistan kan du klicka på önskad operation.
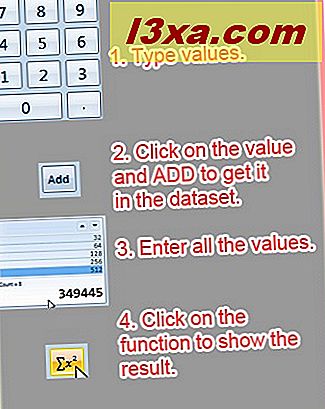
Använda historia med beräkningsmetoder
Det här alternativet går utöver de användbara värdena som hålls i minnet. Den kan användas genom att gå till Arkiv -> Historia och den är tillgänglig för alla lägen utom statistiken en. Namnet säger allt, men det är mer kraftfullt än det låter. Att spela med komplexa formler görs enkelt. Du kan göra en beräkning och, när du är klar, klicka på lika med att få resultatet. Detta gör att resultatet kommer in i historiklistan . Om du gör en annan beräkning och behöver det tidigare resultatet eller värdena från det resultatet tittar du bara upp i listan och ser dessa värden. Detta i kombination med det faktum att du snabbt kan återföra tidigare beräkningar gör att räknemaskinen överträffar alla online-kalkylatorer som man kan använda för varan. För att komma åt det här alternativet, se till att du är i ett giltigt läge (alla utom statistikläge).
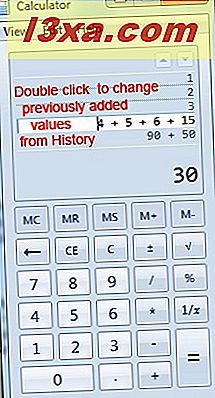
Andra alternativ i räknaren
Kalkylatorns kalkylator innehåller nu andra verktyg som ligger utanför beräkningslägenas räckvidd. De är mer relaterade till vardagliga nödvändigheter. Saker som lättviktskonvertering eller beräkning av avståndet från en viss dag till en annan. Går lite längre än vad du normalt behöver från en miniräknare, det erbjuder också att hjälpa dig att beräkna hypotekslån, fordonshyra och bilkonsumtion.
- Enhetskonverteringar - Det här är ett alternativ som erbjuder olika konverteringsenheter (vinkel, tryck, volym, tid etc.) och det är verkligen enkelt att använda.
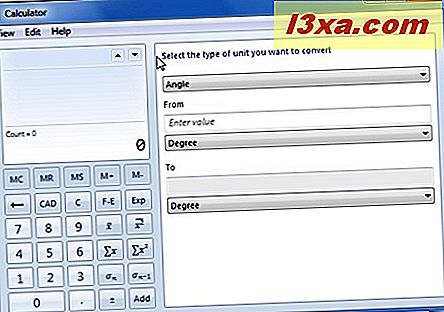
Du måste välja vilken typ av omvandling (exempel: Tid), Från- enhetens mätning (som timme) och mätvärdesenheten (som andra).
- Datumberäkning - Eftersom många människor gör dagberäkning av olika skäl är det bra att se det implementeras i programmet. Du kan subtrahera mellan två dagar från kalendern eller du kan personligen lägga till eller ta bort dagar, år (etc) från det datum som ställdes in.
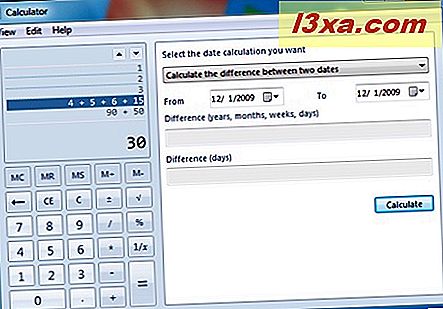
Välj datum (från och till) för att se skillnaden mellan dem. Du kan också skriva ett antal dagar, månader (etc.) manuellt för att subtrahera (eller lägga till) från ett datum och se det slutliga resultatet. Detta görs genom att klicka på "Beräkna skillnaden mellan två datum" och välja det andra givna alternativet.
- Arbetsblad - Dessa är alternativ som erbjuds för verkliga beräkningar. Oavsett om du vill beräkna hypotekslån, biluthyrning eller bilkonsumtion (amerikansk eller europeisk mätning), erbjuder räknaren allt i arbetsbladet.
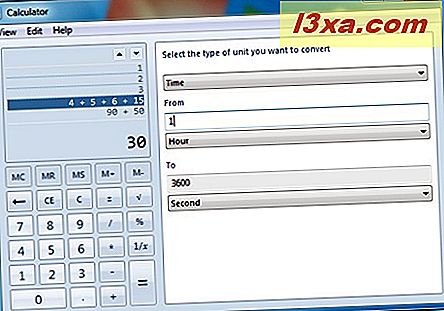
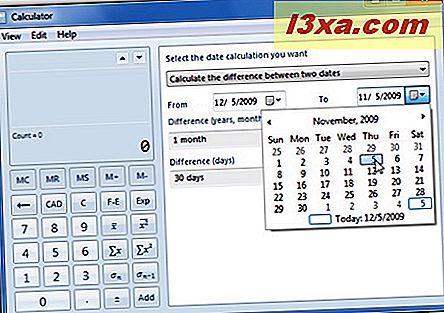
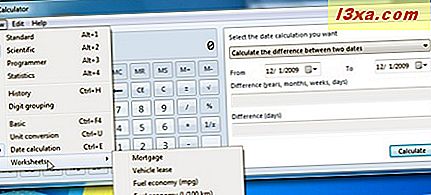
Tips och tricks
Jag är ofta förvånad över hur oanvända vissa verktyg är från en vanlig räknare. Det ämne jag hänvisar till är minnet och andra användbara funktioner som ingår i en miniräknare.
- MC (Memory Clear eller Clean) - rensar minnet för ett lagrat nummer som bara lämnar noll- eller nollnumret i minnet.
- MR (Memory Reminder eller Recalled) - beräknar att räknaren visar numret i minnet.
- MS (Memory Store eller Set) - detta tar numret i resultatet och lagrar det i minnet. Föregående beräkning lagrad i minnet raderas.
- M + (Lägg till i minnet) - formel> värde lagrat i minnet + nuvarande värde = nytt värde lagrat.
- M- (Subtract from memory) - formel> värde lagrat i minnet - nuvarande värde = nytt värde lagrat.
- C - Rensa alla beräkningar som för närvarande görs.
- CE - Tydlig post, vilket betyder att bara rensa det nuvarande typnumret.
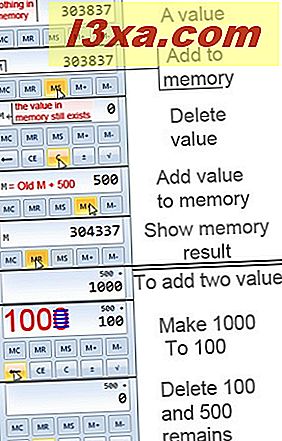
- Den bakre pilen eller backspace - presenteras på Windows-kalkylator men inte närvarande på en pocket-kalkylator. Med det här alternativet raderas det senast typade numret från det aktuella värdet. Det här alternativet kan användas genom att klicka på Back Arrow eller genom att trycka på Backspace-tangenten.
- Att använda numeriska värden från tangentbordet gör beräkningen snabbare. Du kan också använda * -knappen för att snabbt multipla, minus-tangenten "-", plus-tangenten "+", delbar med "/" eller lika-knappen "=".
- Även om detta inte har något att göra med noteringar kan du klicka på Redigera-> Kopiera för att kopiera värdet till Urklipp.
- Att gå till hjälpsidan för miniräknaren avslöjar användbara tangentbordsgenvägar för användning med funktioner eller alternativ.
Slutsats
Förändringarna i hur det ser ut och vilka alternativ det har, gör att kalkylatorn känns som den har byggts med snabb lättviktsfunktionalitet i åtanke. Alla funktioner fungerar bra tillsammans och övergångarna mellan alternativen görs mycket enkelt. I slutändan, om du har problem, frågor eller du bara vet några bra tips och tricks om det här verktyget, tveka inte att dela dem med oss i en kommentar.