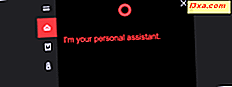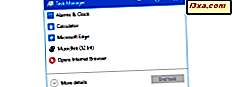
Task Manager har alltid varit ett av de mest användbara verktygen i Windows, men det har också varit en av de tråkigaste. Lyckligtvis var det en sak i det förflutna, eftersom den nya Task Manager från Windows 8.1 och Windows 10 gick igenom en större översyn. Nu ser det bättre ut, det har fått nya funktioner och det är mer användbart än någonsin tidigare. Om du vill veta vad som är nytt och varför ska du använda det oftare, läs den här artikeln och ta reda på:
1. Det är lätt att starta, både på skrivbordet och på surfplattan
Att hitta dig till Task Manager har aldrig varit enklare. Alla de gamla metoderna fungerar fortfarande, inklusive högerklickning på aktivitetsfältet på skrivbordet och väljer Task Manager, och trycker på "Ctrl + Shift + Esc" och "Ctrl + Alt + Del". Dessutom, både Windows 10 och Windows 8, lägger till ännu fler sätt att öppna den. Du kan använda WinX Power User-menyn i Windows 10 eller söka efter Task Manager på Start-menyn eller Start- skärmen (från Windows 8.1). Med så många alternativ är du säker på att hitta en som fungerar för dig och din valfria enhet.

För en fullständig lista över de många sätten att starta det här verktyget, läs den här artikeln: 10 sätt att starta uppgiftshanteraren i Windows 10 och Windows 8.1.
2. Med "Compact View" kan du växla mellan applikationer utan ansträngning
Första gången du ser Compact View från Aktivitetshanteraren är det troligt att du inte kommer att bli imponerad. Det är trots allt bara ett litet torg som listar dina löpande appar. Inga detaljer, ingen info, bara en lista med namn. Medan det kanske inte är teknikerens idé om värde, är det enkelt att välja en app och byta till den omedelbart till en tablettanvändare med en bra mix av appar. Detaljerna är alla kvar där; du måste bara klicka eller knacka på "Mer detaljer" för att se dem.

För mer information om hur du använder den här kompakta vyn, läs följande artikel: 9 saker du kan göra från Aktivitetshanterarens kompakta vy.
3. Den nya fliken "Processer" lägger till massor av användbar information
Vi vet hur lång tid Windows-användare tänker: "Fliken Processer har funnits för evigt. Vad är så bra om det?". En flik med samma namn har faktiskt funnits så länge du kan komma ihåg, fliken Processer i Windows 8.1 och Windows 10 är inte densamma som den gamla versionen. Borta är de myriade datakolonnerna och små siffror, den här fliken är mycket mer dynamisk och läsbar och ger information som den gamla fliken inte inkluderade. Du har nu färgkartor som visar dig vilka processer som är svåra resurser. Du får också en trädvy som visar vilka processer som är föräldrar som ett barn behandlar och en mycket bättre layout som gör det enklare att bestämma hur dina resurser håller på. Alla gamla detaljer är fortfarande kvar; De flyttade bara till en ny flik.
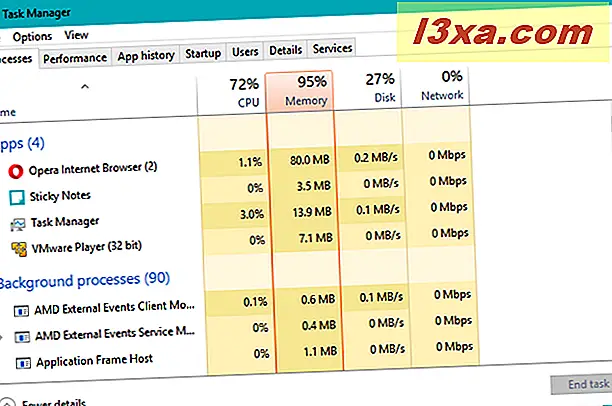
Om du vill läsa mer om fliken Processer från Aktivitetshanteraren läser du den här artikeln: Visa löpande processer med Aktivitetshanteraren och döda dem som har resurser.
4. Du kan anpassa flikar för att bestämma vilken data som visas och hur den visas
Task Manager från Windows 10 och Windows 8.1 ger dig kontroll över de olika flikar som finns tillgängliga, för att du ska få allt du behöver och ingenting du inte vill se. Du kan välja olika kolumner för att inkludera alternativa datapunkter, ändra måttenheter för vissa kolumner och ändå ändra hur ofta uppgiftshanteraren uppdaterar den visade data för att hitta rätt balans mellan prestanda och data-noggrannhet.
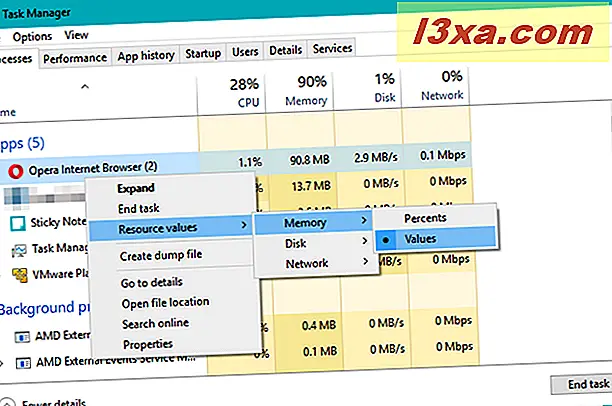
För mer information om anpassning av Aktivitetshanterarens flikar, läs den här artikeln: Ändra data som visas på fliken Processer i Windows 8 Aktivitetshanteraren.
5. Fliken Prestanda erbjuder användbara diagram för att övervaka systemresursanvändningen
De gamla uppgiftshanterarna från Windows 7 och tidigare Windows-versioner hade ett par statiska grafer för att visa processorn och minnesanvändningen, men de saknade detalj och anpassningen var obefintlig. Windows 8.1 och Windows 10 har ändrat det med den nya fliken Prestanda . Du har nu tillgång till grafer som täcker CPU, Minne, Nätverk och Diskanvändning, tillsammans med en mängd data som visas för varje.
Du kan till och med krympa uppgiftshanteraren för att bara visa grafen du behöver så att du kan övervaka en resurs i realtid utan att offra för mycket skärmfastigheter.
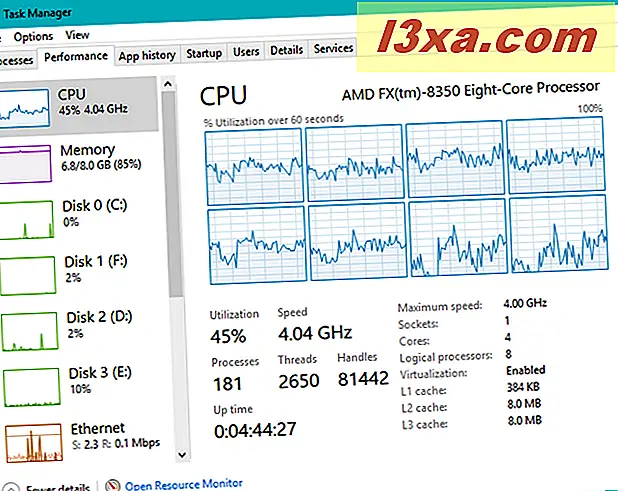
Om du vill se mer om vad fliken Prestanda har att erbjuda, kolla den här artikeln: Så här övervakar du systemresurser i Windows, med hjälp av Aktivitetshanteraren.
6. Task Manager hjälper dig att hålla dig över de universella Windows-programmen
De universella appar från Windows 8.1 och Windows 10 är spännande, men de kan leda till problem om du inte är försiktig. Om du spenderar mycket tid på en Windows 10- eller Windows 8.1-mobilenhet, till exempel en surfplattform, 2-i-1 eller en smartphone, kan du enkelt slösa bort dina data överföringsfilmer från Netflix eller tömma batteriet med spel. Lyckligtvis ger fliken Apphistorik dig all information du behöver för att hålla reda på vilka appar som använder vilka resurser. Kontrollera det ofta för att ta reda på vilka appar som ska gå lätt.

Om du vill se mer av funktionerna i fliken Apphistorik läser du den här artikeln: Läs vilka Windows-appar som använder de flesta resurserna med hjälp av Aktivitetshanteraren.
7. Du kan övervaka startprogram med hjälp av Aktivitetshanteraren
Kanske är den största av de nya funktionerna som erbjuds av Task Manager från Windows 10 och Windows 8.1 möjligheten att övervaka din lista över startprogram. Startup- fliken visar en lista över alla program som är inställda att köra när enheten startar och ger dig en uppfattning om hur mycket var och en av dem påverkar starttiden. Om du hittar en app som ökar starttiden för mycket, och det är en app som du inte behöver, kan du enkelt inaktivera den så att den inte körs automatiskt.
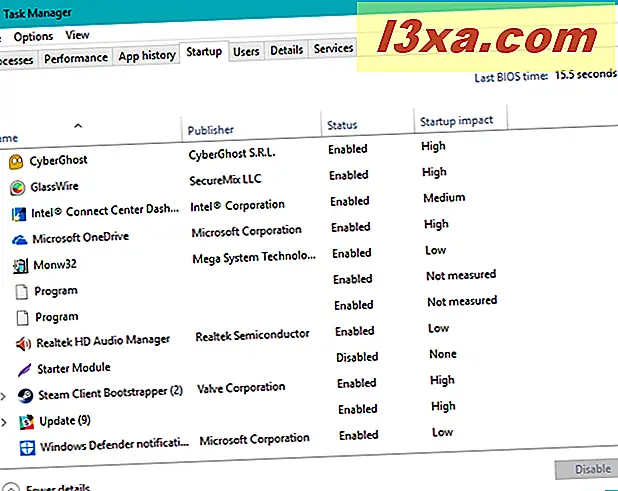
Om du vill lära dig mer om hur du hanterar dina startuppdateringar med arbetshanteraren, läs den här artikeln: Utvärdera och hantera startprogram i Windows, med hjälp av Aktivitetshanteraren.
8. Du kan övervaka alla inloggade användarkonton med fliken "Användare"
Om du har för många konton inloggade på en dator kan du slösa bort resurser och leda till dålig prestanda. Om du vill se själv, ta en titt på fliken Användare i Aktivitetshanteraren . Den här användbara fliken kan du se vilka användare som lämnas in och vilka program körs för närvarande i sin session. Du kan se hur mycket av dina resurser som äts upp av offlineanvändare, logga ut dem eller skicka dem ett meddelande direkt från Aktivitetshanteraren .
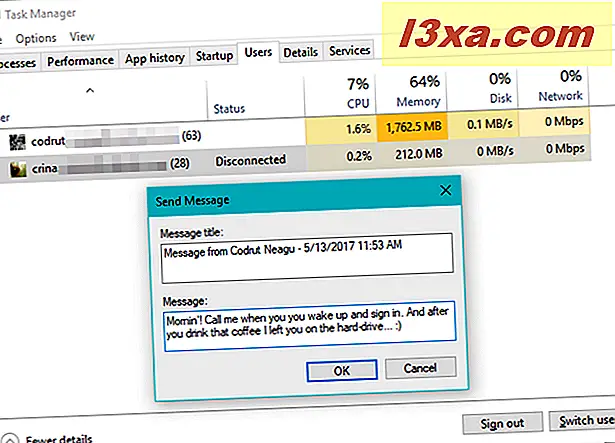
För en fullständig översyn av funktionerna som finns på fliken Användare, kolla in den här artikeln: Hur hanterar du inloggade användarkonton med Aktivitetshanteraren i Windows.
9. Fliken "Detaljer" ger mer information än vad du någonsin skulle behöva
Kraftanvändare är troligen väl bekant med den enorma mängd data som tidigare var tillgänglig på fliken Processer i Aktivitetshanteraren i äldre versioner av Windows, till exempel Windows 7 eller Windows Vista. Sådana användare kan vara lite besvikna eller ens irriterade när de går till den nya Processen- fliken och upptäcker att alla detaljerade datapunkter saknas. Om du är en av dessa användare, oroa dig inte, alla data du saknar och mycket mer väntar på dig på fliken Detaljer . Ta en titt på listan över tillgängliga kolumner för den här fliken och du hittar nästan 40 datapunkter som du kan lägga till eller släppa för en hyper detaljerad realtidsvy av vad dina processer gör. Utöver det kan du nu koppla vissa appar till specifika kärnor i processorn, ändra löpeprioriteten i dina processer och döda processer en efter en eller ett helt träd åt gången.
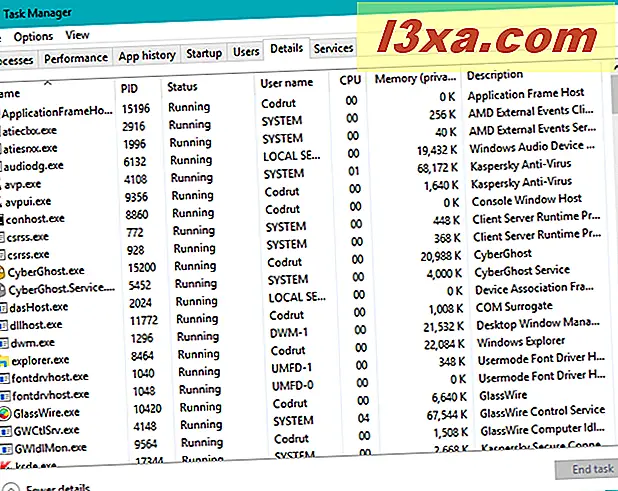
För mer information om fliken Detaljer, läs den här artikeln: Så här visar och hanterar du körprocesserna med Aktivitetshanteraren från Windows.
10. Snabbt visa och hantera tjänster utan att behöva öppna Kontrollpanelen
Vill du veta vilka tjänster som körs på ditt system? Vill du aktivera eller inaktivera en tjänst för att spara på systemresursanvändning? Du måste gå till kontrollpanelen eller datorhanteringskonsolen, eller hur ? Inte längre!
Uppgiftshanteraren från Windows 10 och Windows 8.1 har en hel flik som ägnas åt enkel servicehantering. Om du vill komma in i mer detaljerad hantering, ger den dig också en direktlänk till den lämpliga sidan i Kontrollpanelen .

Om du vill se vad fliken Tjänster har att erbjuda, läs vår artikel om ämnet: Hur hanterar du Windows-tjänster med hjälp av Task Manager.
Slutsats
Som du kan se är det mycket kvar i Task Manager från Windows 10 och Windows 8.1. Flikarna ger dig mycket information och en stor kontroll över systemet. Du kan övervaka resurser, hantera startups och döda tjänster och processer direkt härifrån. Dess snygga utseende är intuitiv för de oinitierade, men kunskapens rikedom är tillräckligt för att hålla till och med techiesna lyckliga. Se till att Task Manager titta på din Windows 10 eller Windows 8.1-enhet, eftersom det är värt din tid.