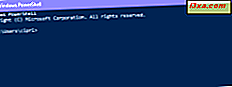Windows Media Player 12 tillåter datorer med inbyggda CD- och / eller DVD-brännare att snabbt och enkelt skapa ljud-CD-skivor, data-cd-skivor och datafilmer. Denna funktion gör att blanda CD-skivor och kopiera ljud-CD-skivor för uppspelning i bilstereo och andra CD-spelare är otroligt enkla. Alternativt kan Windows Media Player 12 bränna data-CD-skivor för uppspelning i enheter som stöder .mp3 and.wma-uppspelning. Windows Media Player 12 kan också bränna bilder, låtar och videor till Data DVD-skivor. Läs mer om hur man brinner cd-skivor och DVD-skivor med Windows Media Player 12.
Obs! Windows Media Player 12 stöder inte bränning av VCD eller DVD-Video (dvs skivor för videouppspelning när den sätts in i en DVD-spelare). För att bränna fristående video DVD-skivor måste du köpa eller hämta program från tredje part.
Med Windows Media Player 12 kan du bränna blandningar eller hela CD-skivor på en CD-R, CD-RW eller DVD. Börja med att sätta in en tom CD eller DVD i din skivfack. Om autoplay-fönstret dyker upp väljer du "Bränn en ljud-CD" .
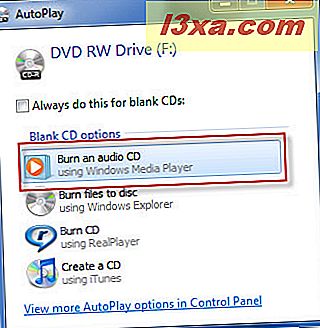
Annars öppnar du bara Windows Media Player 12.
Steg 1: Skapa en brännlista
När du lägger in en tom skiva, ska brännlisten visas automatiskt. Om det inte gör det, klicka på fliken Brännaren längst upp till höger. Om det finns föremål kvar från sista gången du spelade filer klickar du på "Ta bort lista" för att börja färskt.
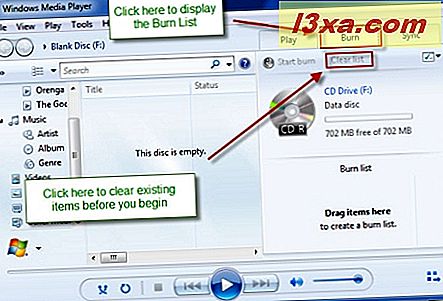
Om du vill lägga till låtar i din brännlista, letar du efter dem i ditt bibliotek . Det enklaste sättet att lägga till låtar är att dra och släppa albumet i brännlisten . Oroa dig inte - det tar inte bort dem från ditt bibliotek .
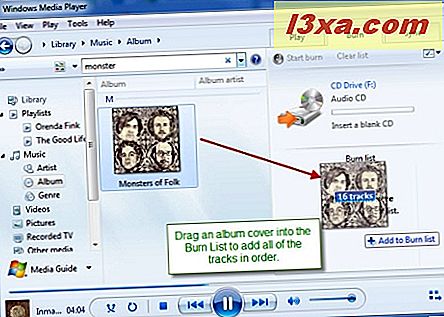
Du kan också välja varje spår individuellt och dra det för att lägga till det i brännlistan eller välja flera spår och dra dem till brännlistan .
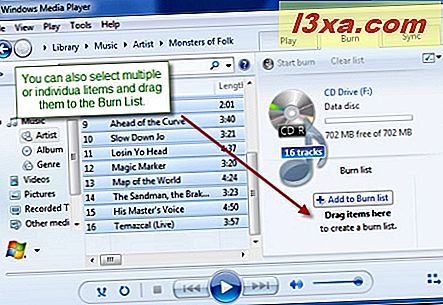
Slutligen kan du också högerklicka på en sång eller grupp av låtar och klicka på "Lägg till" och välj "Brännlista" .
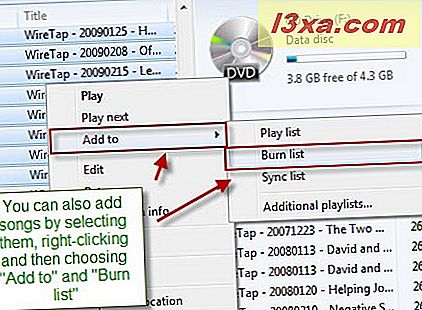
Klicka på texten som läser "Brännlista" för att namnge din skiva. Detta kommer att dyka upp på CD-spelare som stöder CD-text. Du kan också dra och släppa sånger i din brännlista för att ordna dem igen.
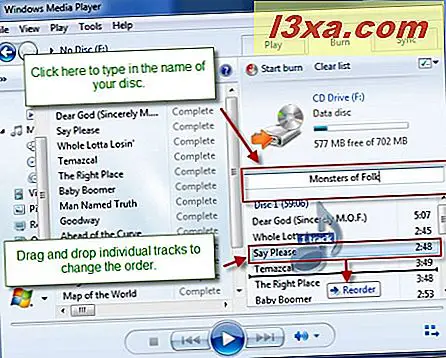
Steg 2: Välja en skivtyp
Med Windows Media Player 12 finns det tre olika typer av skivor du kan bränna:
- Ljud-CD - Ljud-CD-skivor rymmer ungefär 80 minuters musik oavsett filstorlek i termer av megabyte. Det spelar ingen roll om din brännlista består av 1 MB låtar kodade på 96 Kbps eller 3 MB låtar kodade vid 196 Kbps - allt som spelar roll är hur länge låtarna är. Ljud-CD-skivor kan läsas av datorer och kan spelas på någon CD-spelare, oavsett vilket format filerna var i innan du brände cd-skivan. Om du till exempel bränner .wma-filer på en ljud-CD, kommer skivan att spelas i cd-skivor och stereoapparater även om de inte stöder digitala ljudfiler.
- Data CD - Data-CD-skivor kan läsas av datorer och cd-spelare som stöder uppspelning av digitala ljudfiler. Dessa kan innehålla betydligt fler låtar än en ljud-CD, men låtarna kan inte spelas på vanliga CD-spelare. Data-CD-skivor tenderar att hålla ca 700 MB data, oavsett längden på låten.
- Data DVD - Data DVD-skivor kan läsas av DVD-spelare som stöder uppspelning av digitala ljudfiler. Du kan även bränna bilder och videofiler på en DVD. Dessa kan dock inte läsas av standard DVD-spelare. Data DVD-skivor är i första hand avsedda att kunna läsas av datorer. De flesta DVD-skivor rymmer ungefär 4 GB data, oavsett längd.
För att välja vilken typ av skiva som ska brännas, klicka på ikonen "Burn Options" i det övre högra hörnet och välj det från rullgardinsmenyn. Du kan också vilja ändra några av brännalternativen genom att klicka på "Fler brännalternativ" .
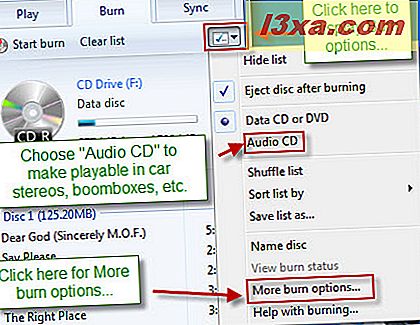
Steg 3: Välj Brännningsalternativ
I fönstret "Brännalternativ" finns ett antal alternativ:
- Brännhastighet - Detta ändrar hur snabbt din skiva bränns och påverkar inte slutprodukten. Vi rekommenderar att du väljer en långsammare brännhastighet, oavsett hur snabbt din brännare är. Det tar lite längre tid, men hjälper till att förhindra skippor och misslyckade brännskador (som i huvudsak slösar bort en skiva). Långare brännarhastigheter är bäst för uppspelning i bilstereo eller äldre enheter med mindre hoppskyddskapacitet.
- Skruva ut skivan automatiskt efter bränning - Detta är självklarande.
- Använd volymnivåering över spår - Det här alternativet försöker normalisera volymen så att varje spår är ungefär samma volym. Det här är användbart när du gör blanda cd-skivor från flera olika album. Detta gäller endast ljud-CD-skivor.
- Bränn CD utan luckor - Som standard lägger de flesta brännare 1 till 2 sekunders tystnad mellan varje låt. Kontrollera detta för att släppa bort dessa luckor. När du väljer det här alternativet, tänk på att inte alla brännare stöder den här funktionen. Gapless bränning ökar också chanserna att springa och misslyckas brännskador.
- Lägg till en lista över alla brända filer på skivan i det här formatet - Välj from.wpl or.m3u. I CD-spelare som stöds kan detta låta enheten läsa och visa spårinformationen, till exempel artist och albumnamn. Detta gäller endast data-cd-skivor.
- Använd medieinformation för att ordna filer i mappar på skivan - Det här alternativet ordnar sångerna i mappar, på samma sätt som hur de finns i ditt bibliotek . Det här påverkar endast dataskivor och är lämpligt när du bränner data-cd-skivor med många, många låtar, eftersom det sparar dig från att slå hoppa över och om igen. Observera dock att din CD-spelare måste stödja mappnavigering för att detta ska vara en fördel.
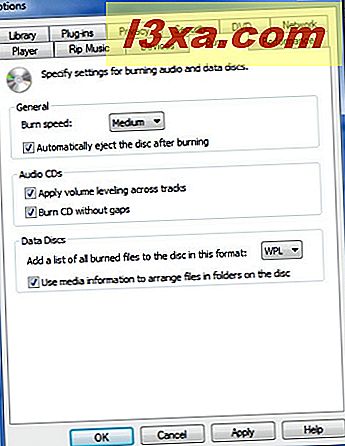
Steg 4: Bränn din skiva
När du väl är nöjd med dina inställningar klickar du på Apply och OK . Klicka sedan på 'Start burn' för att börja.
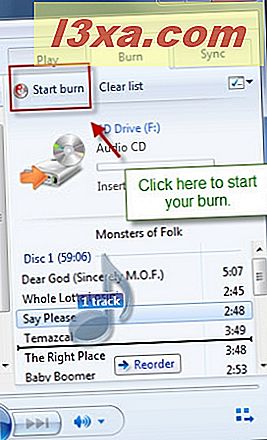
När bränningen börjar visas statusen överst i brännlisten . Klicka på den blå understrukna texten för att se status för varje enskilt spår.
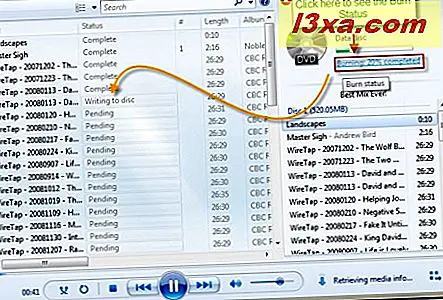
Och det är allt! När bränningen är klar kan du använda din ljud-CD, datavycke eller datafilm på en kompatibel dator eller enhet.
Slutsats
Som du kan se, gör Windows Media Player 12 otroligt enkelt bränna skivor. Skivorna du bränner med Windows Media Player 12 kan spelas upp i bilstereo och vanliga cd-spelare samt skivspelare som stöder .mp3 and.wma-uppspelning. När du väl har valt dina bränningsinställningar kan du bränna skivor med några få klick med någon låt från ditt bibliotek .