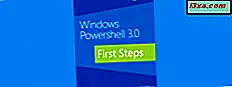En användbar egenskap hos Windows är att kunna ansluta till ditt skrivbord från en annan plats för att fjärrhantera din dator. Medan denna funktion är inbyggd i Windows, stöds den inte som standard i många Linux-distributioner, inklusive Ubuntu. Du kan dock ansluta till ett Windows-fjärrskrivbord, om du är villig att använda verktyg från tredje part som finns i Ubuntu Software Center . Denna handledning visar hur.
OBS! Denna handledning skapades på Ubuntu 13.04 (Raring Ringtail).
Steg 1: Aktivera fjärrskrivbordskontakter på din Windows-dator
För att andra datorer ska kunna anslutas till din Windows-dator måste du aktivera funktionen Fjärrskrivbordsanslutning . För att lära dig hur du gör det, läs den här handledningen: Så här aktiverar du fjärrskrivbordskontakter i Windows 7 och Windows 8.
Steg 2: Installera en Remote Desktop Client - vårt val: Remmina Remote Desktop Client
Som standard kommer Ubuntu inte med en fjärrskrivbordsklient som stöder Remote Desktop Protocol (RDP) som används av Windows operativsystem för fjärranslutningar. Du måste installera en av de klienter som finns i Ubuntu Software Center .
Börja först Ubuntu Software Center .

Sök efter orden "fjärrskrivbord" och du kommer att visa alla tillgängliga program.
Vi föredrog att välja Remmina Remote Desktop Client, en klient som är mycket uppskattad av användargemenskapen och samtidigt är mycket mångsidig och enkel att använda.
För att få den installerad, välj den och klicka på Installera .

Du är ombedd för ditt lösenord. Skriv det och klicka på Godkänn .
 OBS ! Kom ihåg att du måste ha administrativa behörigheter för att kunna installera programvara. Om du är inställd som ett standard användarkonto kan du inte installera någon programvara.
OBS ! Kom ihåg att du måste ha administrativa behörigheter för att kunna installera programvara. Om du är inställd som ett standard användarkonto kan du inte installera någon programvara. Nu laddas ner och installeras programmet. Vänta tills proceduren slutar.
Steg 3: Konfigurera fjärrskrivbordssessionen
Det är dags att starta Remmina Remote Desktop Client . Sök din Ubuntu-dator med ordet remmina och klicka på lämpligt sökresultat.

Klicka på knappen "Create a new remote desktop file" .

Fönstret Fjärrskrivbordstillbehör öppnas. Här kan du konfigurera fjärranslutningen du vill etablera.
Skriv in namnet du vill använda för anslutningen i profilprofilen. Det kan vara allt du vill. På fliken Grundläggande fyller du sedan i Windows-datorns IP-adress i fältet Server . Skriv sedan in användarnamnet och lösenordet du vill använda för att ansluta till Windows-datorn. Var medveten om att användaren måste existera på Windows-datorn. Om du använder ett Microsoft-konto på din Windows 8-dator är det OK att fylla i din e-postadress och ditt lösenord.
Du kan också ställa in den upplösning du vill använda för anslutningen och färgdjupet .
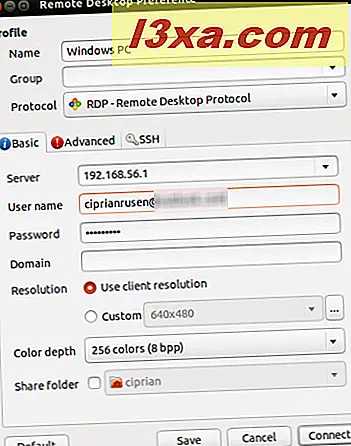 OBS ! Om du väljer en större skrivbordsupplösning och färgdjup kan det påverka resultatet för fjärrskrivbordssessionen. Om du upplever fördröjning när du är ansluten till ett fjärrskrivbord, försök minska färgdjupet eller upplösningen.
OBS ! Om du väljer en större skrivbordsupplösning och färgdjup kan det påverka resultatet för fjärrskrivbordssessionen. Om du upplever fördröjning när du är ansluten till ett fjärrskrivbord, försök minska färgdjupet eller upplösningen. Om du vill dela en mapp som finns på din Ubuntu-dator med Windows-datorn, markerar du bara rutan Dela mapp och väljer den mapp du vill dela från Ubuntu.
För avancerade inställningar, gå till fliken Avancerat . Där kan du aktivera eller stänga av ljudet, dela skrivare, inaktivera urklippssynkronisering etc.

När du är klar med att göra alla inställningar klickar du på knappen Anslut . När du ansluter för första gången skapas ett nytt certifikat för fjärranslutningen. Klicka på OK för att acceptera det.

Efter en stund, om Windows-datorn är påslagen och ansluten till samma nätverk, ska du vara ansluten till den.

När du stänger fjärranslutningen sparar Remmina Remote Desktop Client automatiskt den så att du kan ansluta igen vid ett senare tillfälle med ett enkelt klick på anslutningsnamnet.

Slutsats
Som du kan se är förfarandet inte riktigt komplicerat. Så länge du gör rätt inställningar och använder en klient som stöder RDP-protokollet, är det nästan en trivial uppgift att ansluta fjärr från Ubuntu till ett Windows-skrivbord. För andra handledning relaterade fjärrskrivbordskommunikation, kolla in länkarna nedan.