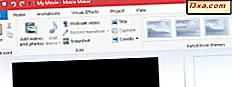
När du har redigerat ditt projekt i Windows Movie Maker kanske du kanske vill dela det. Men när du exporterar projektet sparas det som en Movie Maker Project-fil med .wlmp- förlängning. Dessa .wlmp kan öppnas ENDAST i Windows Movie Maker så, för att kunna dela din video med vänner och familj eller ladda upp den till YouTube, Facebook eller en annan webbplats måste du exportera den som en .wmv- fil eller någon annan känd videoformat. I den här handledningen visar vi hur du sparar din film i ett delbart format med de rekommenderade inställningarna och för avancerade användare. Vi går också igenom stegen för att skapa egna anpassade inställningar för export av video.
Så här sparar du filmer med de rekommenderade inställningarna
Det enklaste sättet att spara din film i ett format som kan laddas upp, delas och brännas är att helt enkelt använda de rekommenderade inställningarna. När du väljer rekommenderade inställningar tar Windows Movie Maker en titt på storleken och bithastigheten för dina källvideor och väljer inställningar enligt vad den tror ger bästa balans mellan filstorlek och videokvalitet.
Om du vill använda de rekommenderade inställningarna, gå till bandet och klicka eller tryck på knappen Spara film som finns i avsnittet Dela på fliken Hem .
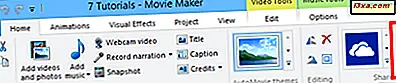
Detta kringgår alla komplicerade videoinställningar som du kanske inte förstår och ger dig rätt till dialogrutan Spara film .
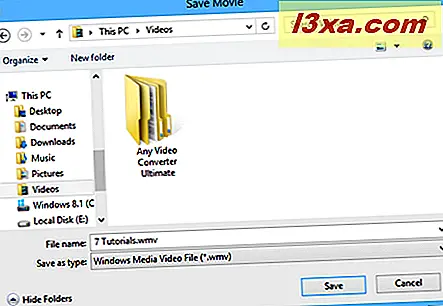
OBS ! Om du är nyfiken på vilka videoinställningar som Windows Movie Maker anses vara optimala för ditt projekt, klicka på pilen bredvid Spara film och mus-över Rekommendera för det här projektet .
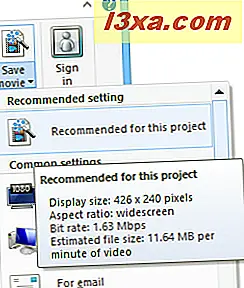
För de allra flesta användare är de rekommenderade inställningarna tillräckliga för de flesta ändamål. Men om du planerar att dela din video via ett visst sätt, till exempel e-post eller en DVD, kanske du vill kolla in några av Windows Movie Makers förinställningar. Om inte, känner du dig fri, stanna här - du har redan sparat din film som .wmv och du kan nu dela den, ladda upp den eller bränna den som du tycker är lämplig.
Så här sparar du filmer med hjälp av Windows Movie Maker Förinställda videoinställningar
Windows Movie Maker har några förinställningar för videoinställningar som är optimerade utifrån vad du planerar att göra med filen när den är sparad. Det kallar dem "Vanliga inställningar", och du kan hitta dem i rullgardinsmenyn som visas när du klickar eller pekar på pilen på Spara filmknappen.
Under vanliga inställningar hittar du förinställningar som är optimerade för ett antal enheter. De flesta av dessa är självklarande: för högupplösta skärmar, för dator, för e-post, Windows-telefon, Android-telefon, Apple iPhone, etc.
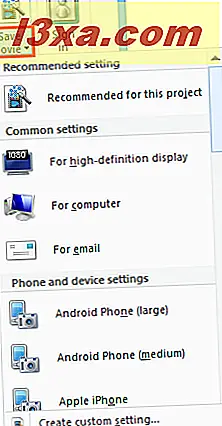
Återigen kan du mus-över ett alternativ för att se detaljerna. När du har valt en inställning väljer du en plats för att spara filen och klickar på eller knackar på Spara .
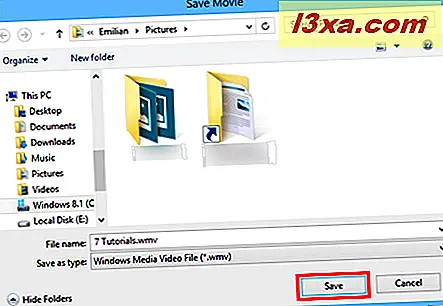
Om du väljer Bränn en DVD sparas filen till den plats du väljer och laddas sedan in i ett nytt Windows DVD Maker-projekt. Tyvärr är det här alternativet endast tillgängligt i Windows 7.
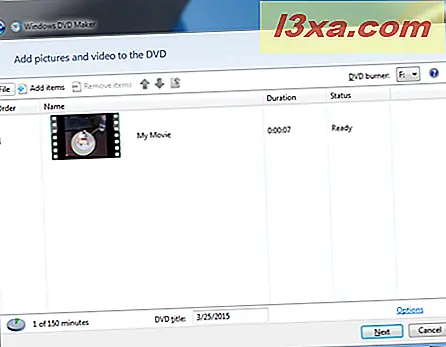
Så här sparar du filmer Skapa nya anpassade inställningar
Om du känner dig bekväm att ändra videoinställningarna klickar du på eller trycker på Skapa anpassad inställning på menyn Spara film.
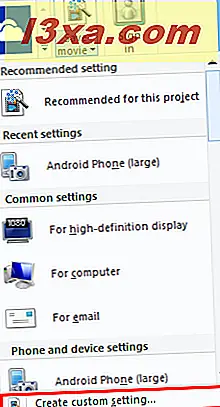
Detta öppnar dialogrutan för att skapa en ny anpassad inställning.

Här kan du välja följande alternativ:
- Namn: Namnet på din förinställda som den kommer att visas på menyn Spara film .
- Bredd och höjd: Bredden och höjden i pixlar.
- Bithastighet: Påverkar detaljnivån i din video. Ställ det här högre för förbättrad kvalitet.
- Bildhastighet: Påverkar smidigheten i rörelse och animeringar i din video. För foton behöver det inte vara särskilt högt. 24 bilder per sekund är tillräcklig för grundläggande bildspel. För fullfilm är det vanligtvis inte nödvändigt att gå över 30 bilder per sekund.
- Ljudformat: Påverkar ljudets kvalitet. 192 kbps, 48 kHz, stereo anses CD-kvalitet, men 128 kbps är lämplig för video.
OBS! Även om de dimensioner du väljer här inte behåller det bildförhållande som du valde kommer den utmatade videofilen inte att sträckas eller skevas. I stället tar Windows Movie Maker den största dimensionen du väljer och genererar automatiskt den andra dimensionen för att behålla bildförhållandet.
Med alla ovanstående inställningar, ju högre du ställer in blir kvaliteten bättre och filstorleken blir större. Även om kvaliteten naturligtvis inte överstiger källmaterialet. Om din video exempelvis bara är 24fps när du har tagit den, blir den inte magiskt 30fps här. Du kan justera inställningarna baserat på den beräknade filstorleken längst ner.
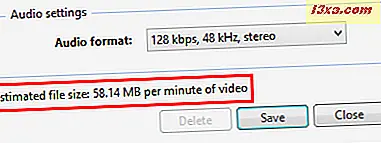
Tips: Du kan använda en annan gemensam inställning som utgångspunkt för din anpassade inställning. Välj ett alternativ i rullgardinsmenyn för att dra upp det och ge det ett nytt namn innan du sparar det.
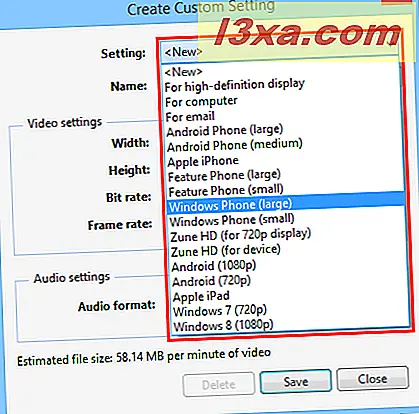
Klicka eller tryck på Spara när du är klar. Windows Movie Maker sparar dina videoinställningar som en Windows Movie Maker-videoinställningsfil (.wlvs) . För att dina anpassade inställningar ska visas i Windows Movie Maker-menyn måste filen.wlvs placeras i mappen Videoprofiler : "C: \ Users \ [ditt användarnamn] \ AppData \ Local \ Microsoft \ Windows Live \ Video profiler " .
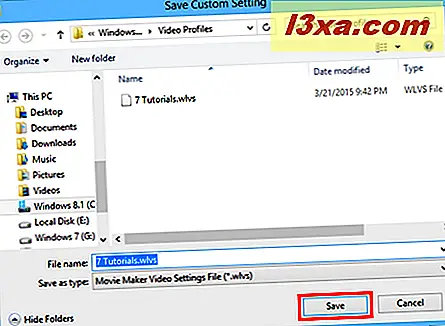
Om du vill dela dina inställningar för videoinställningar med vänner eller kollegor eller exportera den till en annan maskin, kan du skicka dem .wlvs - bara se till att de läggs i videofilerna .
Detta lägger till den i din lista med videoinställningar i menyn Spara film .
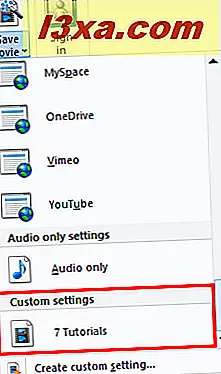
Slutsats
Att spara dina Windows Movie Maker-filer är lika enkelt som att klicka på Spara filmknappen på fliken Startsida i bandet. Men för att uppnå optimal filstorlek och videokvalitet kan du önska att använda några av de gemensamma inställningarna som beskrivs ovan eller skapa din egen anpassade inställning. För mer information om Windows Movie Maker, kolla in några av våra relaterade artiklar och om du har några frågor eller problem med det här verktyget, tveka inte att använda formuläret nedan.



