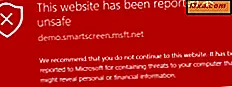Om du är som jag vill du alltid använda en annan uppsättning ringsignaler än de som medföljer telefonen. Lyckligtvis, i Windows Phone 8 är det inte svårt att göra, även om du behöver följa en specifik procedur och uppfylla några krav. Jag delar allt du behöver veta i den här handledningen, så tveka inte att läsa den.
Steg 1. Använd en Bra Ringtone Maker-programvara
För att vara säker på att dina anpassade ringsignaler kommer att fungera på Windows Phone bör du skapa dem med speciella program som Ringtone Maker. Detta gratisprogram skapar ringsignaler som uppfyller de specifika kraven i Windows Phone avseende filstorlek och längd. Du kan inte använda som ringsignaler filer som skyddas med digital rights management (DRM) eller filer som är större än 30 MB. De enda format som accepteras för ringsignaler är.mp3 och.wma. Vi har nyligen publicerat ett komplett steg för steg-handledning, som visar hur man använder ringsignalmaker för att skapa egna ringsignaler. Du kan hitta den här: Skapa gratis anpassade ringsignaler för vilken smartphone som helst med ringsignalmaskinen. Jag försökte också använda hela låtarna som sparades som mp3-filer utan att konvertera dem med Ringtone Maker . Ibland arbetade de, ibland gjorde de inte. När jag kunde använda dem som ringsignaler spelade telefonen bara de första 30 sekunderna. Om du försökte detta, tveka inte att dela med dig av din erfarenhet av huruvida den fungerar eller inte. Nu, att du har de filer du vill använda som egna ringsignaler, är det dags att kopiera dem till din telefon.
Steg 2. Kopiera filerna till ringsignalmappen på din Windows-telefon
Alla anpassade ringsignaler lagras i en särskild mapp med namnet Ringsignaler . Det är här du måste kopiera dina egna ringsignaler. Låt oss se hur det här görs: Anslut din Windows-telefon till din dator. Om det här är första gången du ansluter det tar det några sekunder för Windows att installera lämpliga drivrutiner. Öppna sedan File Explorer (om du använder Windows 8) eller Windows Explorer (om du använder Windows 7). I File Explorer (eller Windows Utforskare ) klickar du på Computer . I avsnittet Bärbara enheter letar du efter din Windows Phone .

Dubbelklicka eller tryck på den. Beroende på din specifika modell ser du en partition eller två. Modeller som låter dig sätta in ett SD-kort (t.ex. HTC 8S) visar två partitioner: Telefon och SD-kort .
Modeller som inte tillåter dig att sätta in ett SD-kort (t.ex. Nokia Lumia 920, HTC 8X) visar endast telefonpartitionen. Telefonpartitionen är din smartphones internt flashminne.

Dubbelklicka på Telefon, leta efter Ringtones- mappen och öppna den.

Det här är det där Windows Phone lagrar dina anpassade ringsignaler. Kopiera dina egna ringsignaler till den här mappen.

Ringsignalerna som ingår i Windows Phone visas inte här eller någon annanstans. Därför kan du inte ta bort dem för att spara utrymme, om du vill.
Steg 3. Ställ in den anpassade ringsignalen i Windows Phone
På din telefon, gå till Inställningar och sedan till ringsignaler + ljud . Tryck på den aktuella ringsignalen för att visa alla tillgängliga ringsignaler. Du hittar de som du just lagt till i avsnittet Anpassad högst upp i listan.
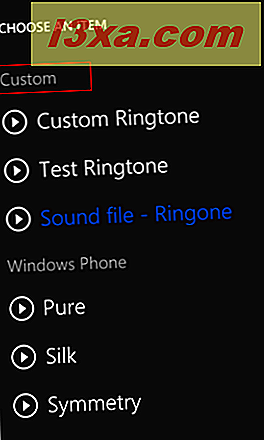
För att lära dig hur du ändrar ringsignaler, läs den här handledningen: Så här byter du ringsignaler i Windows Phone.
Slutsats
Jag hoppas att du hittade den här guiden användbar. Om du letar efter andra fina tips och tricks om Windows Phone, tveka inte att läsa våra rekommendationer nedan.