
Har du någonsin funnit dig själv i behov av att skriva ut en mycket stor bild, men din skrivare kan bara använda vanliga papperstorlekar A4, US Letter eller A3? Om du vill skriva ut en stor affisch eller en stor karta och du inte kan gå till en specialiserad butik där de kan skriva ut den för dig med de nödvändiga dimensionerna, kan du använda din hemskrivare för att skriva ut den bilden på flera sidor. Därefter är allt du behöver göra med att använda S cotchband för att montera hela bilden eller stygna pappersarken tillsammans med någon annan metod. Visste du att du kan använda ett vanligt verktyg som Microsoft Paint för att skriva ut stora bilder på flera sidor? Så här fungerar det:
OBS! Stegen som visas i den här handledningen fungerar på samma sätt i Windows 7, Windows 8.1 och Windows 10. För enkelhet använder vi skärmdumpar tagna i Windows 10.
Steg 1. Öppna Microsoft Paint
Först och främst, öppna Paint . Det finns många sätt att göra det och du hittar dem i den här guiden: Hur man arbetar med färg i Windows. Om du har bråttom och du inte har tid att läsa guiden, använd sökfunktionen och skriv ordet "paint" .
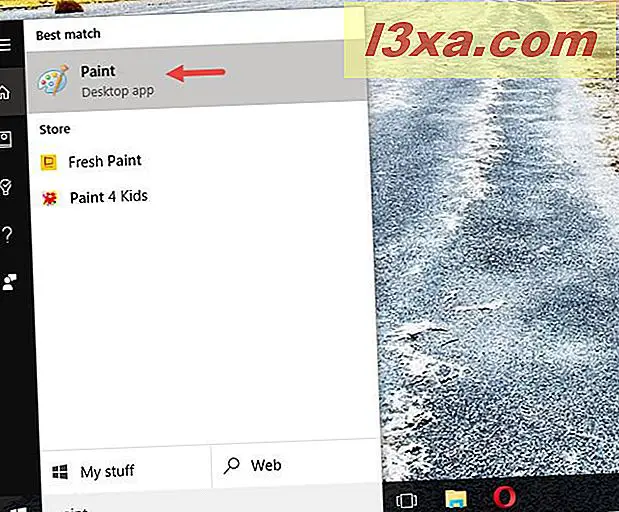
Färgfönstret öppnas på skrivbordet.
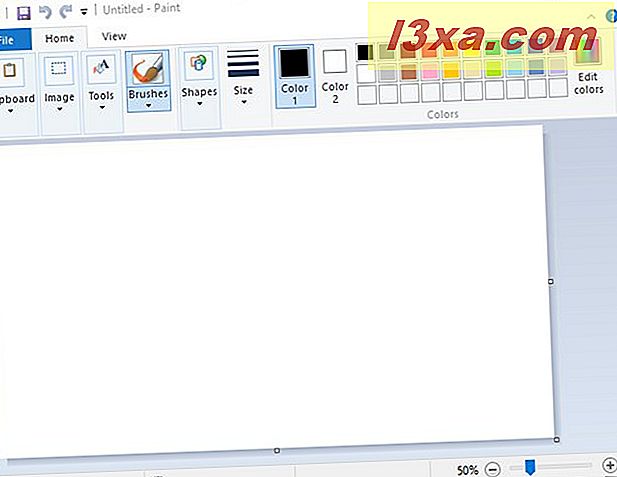
Steg 2. Öppna bilden som du vill skriva ut
Ladda filen med bilden du vill skriva ut. För att göra det, klicka eller tryck på fliken Fil på bandet. Klicka sedan på eller tryck på Öppna .
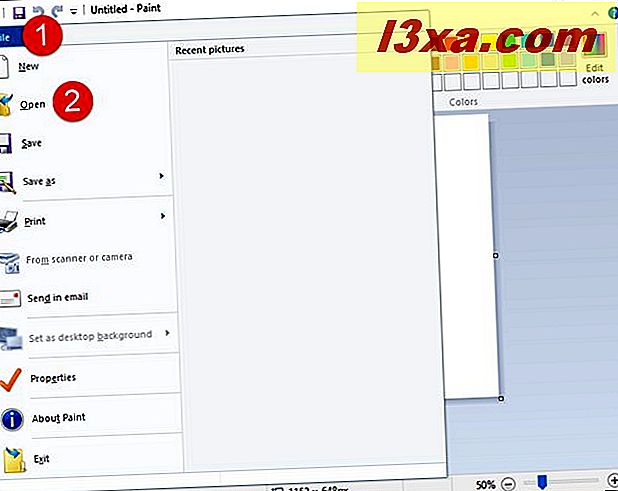
Bläddra i din Windows-dator eller -enhet och välj den bild som du vill skriva ut. När du är markerad klickar du på eller trycker på Öppna .
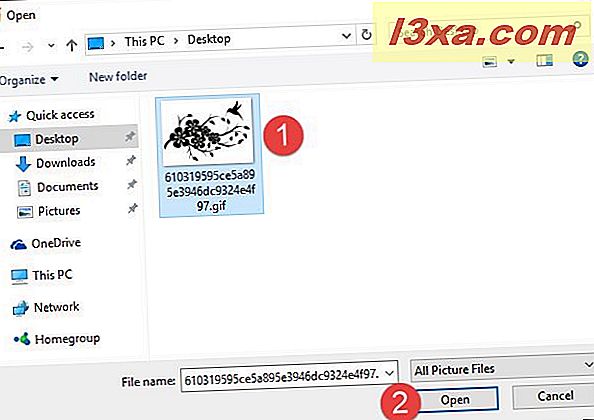
Nu ska du se din bild laddad i Paint .

Steg 3. Ställ in färg för att skriva ut din stora bild på flera sidor
Nu har du fått din bild öppnad i Paint . Det är dags att berätta för Paint att du vill att bilden ska skrivas ut på flera sidor. För att göra det klickar du på eller knackar på fliken Arkiv på bandet och sedan Skriv ut . På utskriftsmenyn klickar du på eller knackar på Sidinställningar .
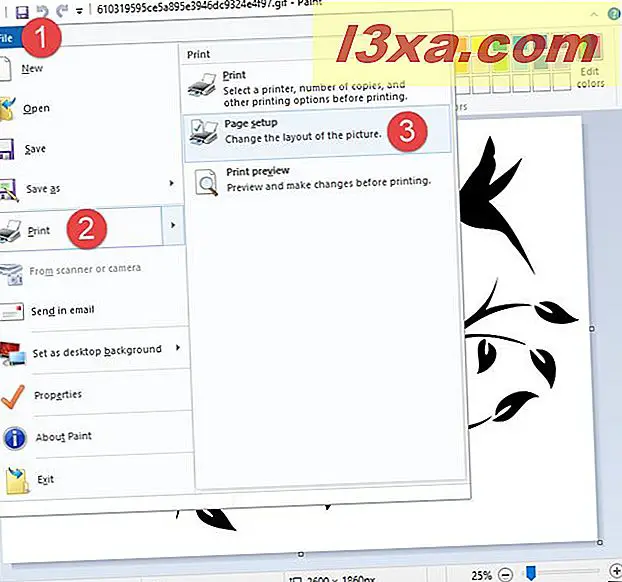
Dialogrutan Sidinställningar öppnas.
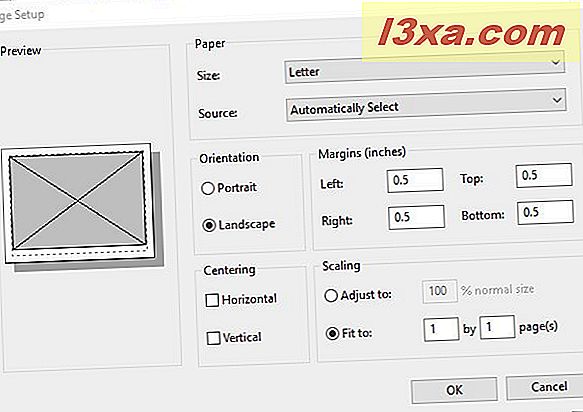
Det här är den plats där magien händer. Tillsammans med andra utskriftsalternativ som papperet Storlek, Orientering eller Marginaler, hittar du också en sektion som heter Skalning .
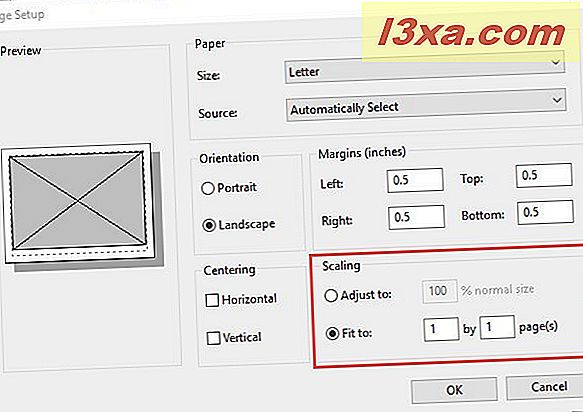
För att skriva ut din stora bild på flera sidor är allt du behöver göra att berätta Paint som du vill skala din bild till Anpassa till så många sidor du vill ha. Om du till exempel vill att din bild ska skrivas ut på fyra sidor i en rektangel, ska du använda fältet " Anpassa till" för att ange värdena 2 med 2 sidor. Beroende på hur stor du vill att bilden ska vara när den skrivs ut och hur länge eller bred den är kan du ange värdena som du behöver.
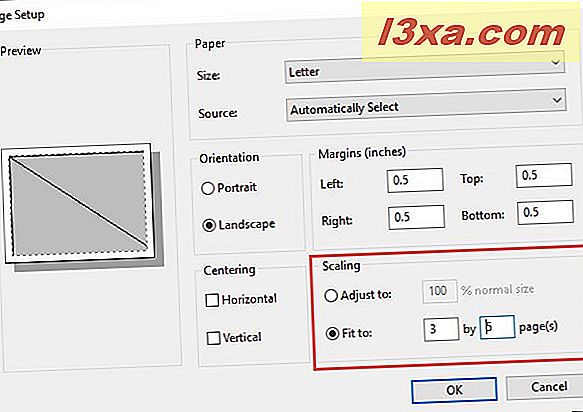
När du har bestämt exakt hur många sidor du vill att bilden ska skrivas ut klickar du på eller trycker på OK för att spara dina inställningar.
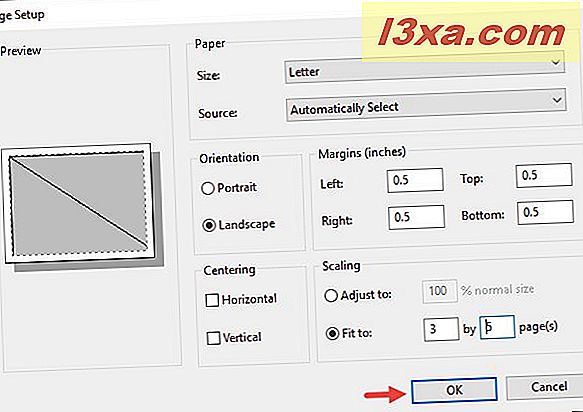
Dina inställningar sparas.
Steg 4. Skriv ut din bild på flera sidor, med Paint
Färgen vet att du vill att den ska skriva ut bilden på flera sidor. Allt som återstår är att starta utskriftsprocessen. Klicka / tryck på fliken Fil på bandet och sedan på Skriv ut . Du kan också trycka på CTRL + P på tangentbordet.
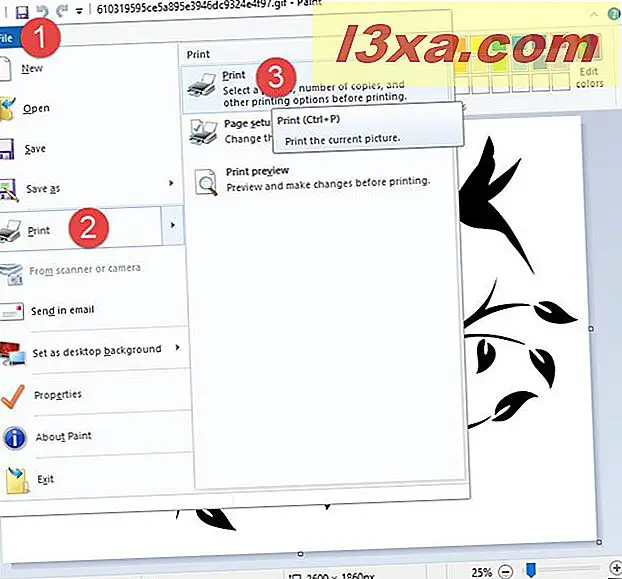
Om du har mer än en skrivare installerad, välj den skrivare du vill använda. Klicka sedan på eller tryck på knappen Skriv ut .
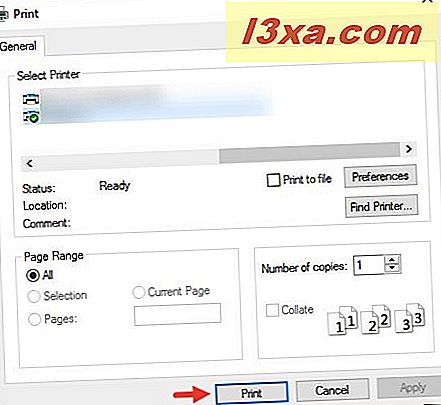
Din skrivare börjar omedelbart skriva ut bilden på flera sidor.
Här är vad vi skrivit ut på flera sidor
För att visa de angivna stegen använde vi den här bilden och skrivte ut den på 15 sidor:

Källa: Pinterest
Här är det slutresultat vi fått:

Slutsats
Som du kan se är det enkelt att skriva ut stora bilder på flera sidor i Windows, med hjälp av de mest grundläggande verktygen: Microsoft Paint . Du behöver inte göra snygga saker som att lära dig hur man arbetar med Adobe Photoshop eller andra komplexa bildredigeringsappar. Innan du stänger den här handboken, dela med oss om det här handledningen fungerade bra för dig och om du känner till andra enkla sätt att skriva ut stora bilder på flera sidor, i Windows. Var inte blyg och lämna en kommentar nedan.



