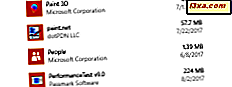En av de viktigaste elementen när man arbetar med bilder, video och även när man spelar spel är färg. Varje bildskärm har en annan färgprofil, vilket gör det lite annorlunda än andra skärmar. Det är viktigt att se till att färgerna som bildskärmen visar är så nära verkligheten som möjligt. Därför bör du alltid installera en färgprofil som passar din bildskärm. I denna handledning kommer vi att förklara vilka färgprofiler som är, varför de spelar roll och hur man installerar dem på vilken dator som helst med Windows. Om vi gjorde dig nyfiken nog att lära dig mer, tveka inte att läsa vidare.
Vad är en färgprofil?
Färgprofiler är inte lätta att definiera, särskilt av personer som inte arbetar mycket med bild- och videoredigering eller fotografering. Därför ska vi försöka sammanfatta det bästa vi kan:
En färgprofil är en uppsättning data som definierar en enhet som arbetar med färger och hur den här enheten visar färger. Färgprofilerna kommunicerar färgegenskaperna hos den enhet du använder, till operativsystemet. Om de enheter du använder har rätt färgprofiler associerade med dem kan du vara säker på att färgerna du ser är så naturliga som möjligt.
Kameror, bildskärmar, skrivare, skannrar och så vidare är alla bildenheter som vi använder varje dag. Och eftersom varje av dessa enheter har sitt eget sätt att hantera färger, utan de korrekta färgprofilerna, kommer den bild du ser på din bildskärm att se väldigt annorlunda ut än vad du ser när du skriver ut den.
För att se till att sådana skillnader uppträder mindre ofta och se de verkliga färgerna som används i en bild, måste du installera färgprofilerna för enheterna som arbetar med färger på datorn. Skrivare och skannrar installerar sina färgprofiler tillsammans med sina officiella drivrutiner. Det är därför den enda komponenten du behöver oroa dig är din bildskärm. Människor installerar sällan drivrutiner för dem och det här översätts till din bildskärm utan att använda en korrekt färgprofil. Därför får du de skillnader i färg vi nämnde tidigare.
Tänk dig att du har ett riktigt fint porträttfoto av den speciella tjejen eller killen i ditt liv. Och du vill titta på den på din bildskärm. Men eftersom du inte har rätt färgprofil installerad för din bildskärm, ser bilden helt annorlunda ut än verkligheten. Din flickvän har blek hud istället för röda kinder, hennes ögon är grå istället för blå och så vidare. Det kan vara ännu värre om fotot är svart och vitt. En fel färgprofil som används av din bildskärm kan vrida graderna till svarta eller omvända. Resultatet kommer förmodligen att bli ett foto som ser ut att det skannade från en tidning: utan fina detaljer och inga smidiga gradienter.
Slutligen kan installationen av rätt färgprofil också vara användbar för spelare, som kan vara säkra på att de ser färgerna avsedda av spelutvecklare. En felaktig färgprofil kan dölja dina fiender i vanlig syn, helt enkelt för att de är så gråa som väggarna bakom dem.
Nu borde du ha en grundläggande uppfattning om vilka färgprofiler som är och varför de är användbara. Men vi har bara repat ytan på detta ämne, så om du vill ha mer detaljerad information om färgprofiler och deras betydelse rekommenderar vi starkt dig att läsa den här guiden: Översikt över färghantering.
Så här hittar du lämplig färgprofil för din bildskärm
Vanligtvis är det bästa stället att få en färgprofil, (om du inte har en färgkalibrator som är praktisk) från tillverkaren av din bildskärm. Vanligtvis finns dessa filer på antingen en CD som medföljde din bildskärm eller tillgänglig för nedladdning från tillverkarens supportwebbplats. I vårt fall är den monitor vi använde för vår testdator en LG Flatron IPS234. En annan sak att komma ihåg är att om du söker efter "färgprofil" och specificerar din bildskärmsmodell är chansen att du inte hittar något användbart. Färgprofiler kallas generellt som drivrutiner av tillverkare. Det är bäst att söka efter nedladdningar som är tillgängliga för din bildskärmsmodell och sedan ladda ner den tillgängliga föraren. Vi gick till LG: s supportwebbplats och skrev IPS234 i deras sökfält.

Sökningen gav flera versioner av denna bildskärm, så vi valde den vi har.

Vi hämtade den senaste drivrutinsfilen, som kom i form av ett arkiv. Beroende på tillverkaren kan det vara ett självutdragande arkiv med filnamnet ".exe", en ".zip" eller ".rar". Extrahera filerna inuti arkivet. Du hittar en fil med tillägget ".icm".
Så här installerar du en färgprofil i Windows
När du har laddat ner och extraherat din färgprofil är det dags att tillämpa det.
I Windows 10 använder du Cortana sökfält från aktivitetsfältet för att skriva in orden "färghantering". Sedan, klicka på eller klicka på färghanteringsgenvägen från listan över resultat.
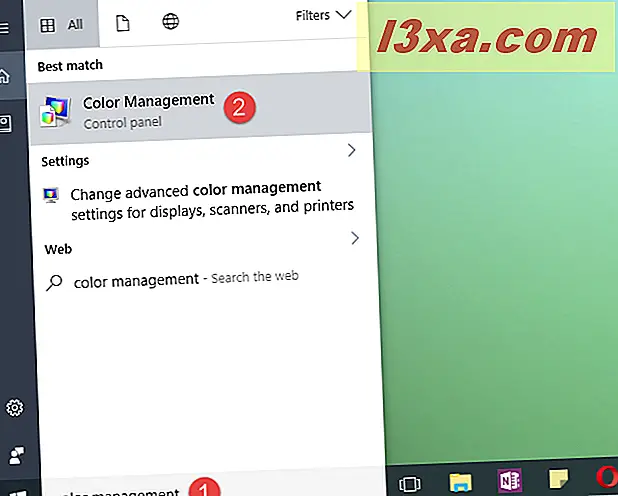
Om du använder Windows 7 öppnar du Start-menyn eller Kontrollpanelen och söker efter "färghantering". Klicka sedan på genvägen Färghantering.

Om du använder Windows 8.1, växla till Start-skärmen och börja skriva "färghantering". Klicka sedan på eller tryck på färghanteringsresultatet.

Oavsett vilket operativsystem du använder, ser fönstret Färghantering detsamma ut och erbjuder samma alternativ. För att hålla det enkelt är skärmdumparna vi kommer att använda från och med nu bara från Windows 10.

I fönstret Färghantering letar du efter fliken Enheter och öppnar den. I rullgardinsmenyn Enhet har du en lista över enheter som är installerade på din dator, från och med din bildskärm. Om du har flera bildskärmar väljer du den bildskärm för vilken du just laddat ner färgprofilen. Knappen Identifiera bildskärmar kan komma till nytta här, eftersom det visar dina olika skärmar och deras nummer: display 1, display 2, etc.

När du har valt rätt skärm klickar du på eller trycker på knappen Lägg till i nedre vänstra hörnet av fönstret. Observera att om en färgprofil redan är installerad för den valda skärmen, kan det hända att knappen Lägg till är inaktiverad. Om så är fallet, men du vill ändå ersätta den befintliga färgprofilen med den du har laddat ner, kontrollera att du markerar rutan som säger "Använd mina inställningar för den här enheten". Då kan du använda Add-knappen.

Fönstret Associerad färgprofil öppnas, där du kan se en lista med alla installerade färgprofiler. Dessa profiler kan installeras och användas av andra enheter, till exempel skrivaren eller skannern, eller av bildredigeringsprogram som Adobe Photoshop. Klicka på eller knacka på Bläddra och hitta platsen för den färgprofil du just laddat ner.

Välj filen och klicka eller peka på Lägg till.

Du kanske märker att färgerna på din skärm ändras när den nya profilen träder i kraft. Klicka eller tryck på Stäng och du är klar.

Om du har flera bildskärmar bör du upprepa proceduren för varje bildskärm och se till att du hämtar och installerar de färgprofiler som är specifika för var och en.
Slutsats
Vi är ganska säkra på att några av våra läsare inte var medvetna om vikten av färgprofiler och drivrutiner för sina skrivbordsskärmar. Förhoppningsvis har denna handledning övertygat dig om att installera lämpliga färgprofiler för din bildskärm. Som du kan se är proceduren inte särskilt komplex och det kommer definitivt att hjälpa till när du arbetar med bilder och videoredigeringsprogram och även när du spelar.