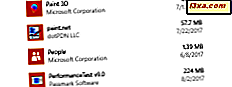
Vissa människor gillar inte de universella appar som installeras som standard i Windows 10 och vill bli av med dem. De kan manuellt avinstallera de flesta av dem med hjälp av appen Inställningar, eller de kan använda PowerShell för att avinstallera alla eller bara några. Appar som Kalender, Mail, Kamera, Foton eller Candy Crush Soda Saga, kan vara borta från en Windows 10-dator på nolltid. Frågan är: hur får du all standard Windows 10 tillbaka, när du lär dig att du behöver dem, eller när de är trasiga och fungerar inte längre korrekt? I den här handledningen visar vi dig hur du installerar om och omregistrerar alla standardapps som levereras med Windows 10. Du borde inte oroa dig, eftersom det här är en enkel och enkel process. Låt oss börja:
Viktiga saker att veta innan du går vidare
Stegen vi visar dig i den här handledningen hjälper dig att installera om alla standardprogram från Windows 10, inklusive Microsoft Store . Observera dock att allt vi visar är testat och bekräftat att bara fungera i den senaste versionen av Windows 10 med april 2018 Update.
Om du har en äldre version av Windows 10 kan du följa de steg vi visar för att få de inbyggda programmen tillbaka, men du kanske inte kan återinstallera Microsoft Store . Det enda bevisade sättet att få Microsoft Store tillbaka i äldre versioner av Windows 10, och sedan kunna installera andra appar, är att göra en ren Windows 10-installation.
Steg 1. Öppna PowerShell som administratör
Först av allt måste du öppna PowerShell med administrativa rättigheter. Det snabbaste sättet att göra det är att använda Cortanas sökfält från aktivitetsfältet. Skriv "PowerShell", högerklicka (eller tryck och håll) i Windows PowerShell- resultatet och klicka sedan på eller klicka på "Kör som administratör ".

Du kan hitta många andra sätt att öppna PowerShell, i denna handledning: 9 sätt att starta PowerShell i Windows (inklusive som admin). När PowerShell lanseras bör du se ett fönster som liknar det här:

Steg 2. Kör kommandot ominstallera och omregistrera för inbyggda Windows 10-appar
Om du vill installera om alla de inbyggda programmen i Windows 10 som du avinstallerade över tiden, behöver du bara köra ett visst kommando. Skriv eller kopiera-klistra in följande kommando i ditt PowerShell- fönster:
Get-AppxPackage -allusers | foreach {Add-AppxPackage-register "$ ($ _. InstallLocation) \ appxmanifest.xml" -DisableDevelopmentMode}

När du har skrivit ovanstående kommando i Powershell trycker du på Enter .
Omedelbart startar Windows 10 ominstallation och omregistrering av alla standardinbyggda appar. Observera att det här steget kan ta ett tag, beroende på hastigheten på din Windows 10-dator.

Steg 3. Starta om din Windows 10-enhet
När kommandot har slutförts visar PowerShell den aktuella mappbanan. Det finns inga meddelanden eller ytterligare bekräftelser som visas. Stäng PowerShell och starta om din Windows 10-dator eller -enhet. När du loggar in, borde du hitta alla dina saknade standardprogram för Windows 10 som är tillgängliga.
Vad händer om några av dina återställda appar fortfarande inte fungerar bra?
Om dina inbyggda program i Windows 10 installeras om men fortfarande inte fungerar korrekt, finns det ytterligare en sak du bör försöka innan du förlorar hopp: kör felsökaren för Windows Store Apps .
Du hittar den i Inställningar-appen, sektionen Uppdatera och säkerhet -> Felsökning .

Klicka eller peka på Windows Store Apps och följ stegen i felsökningsguiden.

Om det hittar något som kan påverka hur universella appar körs på din Windows-dator, gör det nödvändiga reparationer. När den processen är klar bör du uppmana dig att starta om Windows 10-datorn eller enheten.

Starta om och kontrollera om dina appar fungerar korrekt. Om de fortfarande inte gör det, är vi ledsna, men det bästa du kan göra är att återställa eller installera om Windows 10. Om du behöver hjälp med det kanske du gillar den här guiden: Så här återställer du Windows 10 till fabriksinställningarna och behåller din filer.
Slutsats
Som du kan se kan det vara enkelt att ta tillbaka alla standardprogrammen för Windows 10, och det borde inte ta för lång tid. Det handlar trots allt om att bara driva ett PowerShell- kommando. Känner du andra sätt att få de inbyggda programen tillbaka till Windows 10? Tveka inte att meddela oss i kommentarfältet nedan.



