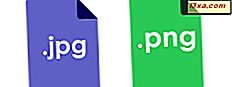Om du använder en bärbar dator eller en stationär dator är det hög risk att du litar på musen eller på din pekplatta för att använda den. Arbeta med Windows innebär användning av en av dessa enheter. Du kan också ansluta en Bluetooth-mus till din Windows-surfplatta om det gör det lättare för dig att arbeta med det. Om du vill vara mer produktiv är det därför viktigt att du konfigurerar musen precis som du gillar det. Oavsett om du vill ändra vad dess knappar gör eller ändra muskänsligheten för att vara högre eller lägre, läs den här handledningen och ta reda på hur du gör det i Windows 10:
OBS! Inställningarna som vi visar i den här artikeln refererar till de flesta maskinvaror, men några mer avancerade möss och pekplattor har specialiserade drivrutiner med ytterligare alternativ. För att konfigurera dessa inställningar måste du referera till användarhandboken för din specifika pekdon.
Så här öppnar du de grundläggande musens inställningar i Windows 10
För att konfigurera de viktigaste funktionerna på din mus eller din pekplatta måste du komma åt appen Inställningar. För att göra det, öppna först Start-menyn genom att klicka eller på Start- knappen längst ned till vänster på skrivbordet. Klicka sedan på eller tryck på Inställningar för att öppna appen.

I appen Inställningar klickar du på eller knackar på Enheter .

På vänster sida av fönstret väljer du "Mus" för att komma åt muskonfigurationsinställningarna.

Så här väljer du den primära musknappen
Den första inställningen, "Välj din primära knapp", anger knappallokering. Klicka för att öppna listan med alternativ och välj mellan att ha vänster eller höger musknapp som primär. Standardinställningen är kvar, men du kanske vill ändra den till höger om du är vänsterhänt.

Så här ändrar du rullningsalternativen för mushjulet
Det andra alternativet konfigurerar hur rullning med mushjulet fungerar. Klicka för att välja ett av de tillgängliga alternativen: bläddra "Flera linjer i taget" eller bläddra "En skärm i taget . " Den första är standardinställningen, vilket gör att rullningen blir mjukare och långsammare medan du väljer den andra som gör att mushjulet rullar en hel skärm av innehåll i taget. Det enklaste sättet att se hur dessa rullningsalternativ fungerar är att öppna en webbplats, som Digital Citizen och kontrollera vilken rullning du föredrar.

Om du väljer att rulla "Multipla rader åt gången" kan du använda rullningsfältet under inställningen för att ange hur många rader som ska rullas åt gången. Klicka och dra markören åt vänster eller till höger för att minska eller öka antalet rader. Standardinställningen är 3.

Därefter kan du ställa in rullningsbeteendet när det gäller inaktiva fönster eller fönster i bakgrunden. Om "Bläddra inaktiva fönster när jag svävar över dem" är inställt på På, när du flyttar muspekaren över ett inaktivt fönster kan du bläddra det utan att behöva fokusera på det. Om den är avstängd måste du först klicka på de inaktiva fönstren innan du rullar in innehållet. Standardinställningen är På .

Så här öppnar du avancerade musinställningar i Windows 10
Om du vill utforska ytterligare musinställningar klickar du på länken "Extra musalternativ" i fönstret Musinställningar under avsnittet Relaterade inställningar .

Nu öppnas fönstret Musegenskaper med den första fliken Knappar är aktiva.

Så här väljer du den primära musknappen, med fönstret "Musegenskaper"
Det första du kan göra är att ändra den primära musknappen, vilken är samma inställning som du hade genom att välja den primära musknappen i fönstret Mus inställningar. Här väljer du inte den primära knappen, men byter dem genom att kryssa i rutan "Växla primära och sekundära knappar" . Bilden av en mus till höger visar vilken knapp som för närvarande är den primära (färgad i blått).

Hur ställer du in musen med dubbelklickningshastighet
Du kan också ställa in "Dubbelklickningshastighet" : det här anger hur snabbt du måste trycka på den primära musknappen två gånger för att den ska betraktas som en dubbelklicka. Långare musbrukare kanske vill sänka denna hastighet. Du kan testa det valda alternativet på mappikonen till höger.

Vad är ClickLock och hur man sätter på det
ClickLock är den sista inställningen på fliken Knappar . Du kan slå på den genom att markera kryssrutan "Slå på ClickLock" .

När ClickLock är på kan det ersätta klick och dra: klicka och håll din primära musknapp (vanligtvis vänster knapp för högerhäntade personer) kort och släpp sedan den. Detta "låser" klick och musknappen anses pressas tills du klickar på den igen. Tryck på knappen Inställningar för att konfigurera ClickLock- längden.

Här kan du ange hur länge du behöver hålla ner musknappen innan klicket är "låst". Dra fältet åt vänster eller höger för att minska eller öka önskad tid. Använd inställningen med ett klick på OK .

Så här ändrar du muspekarens utseende
För att komma åt pekermöjligheter klickar du på fliken Pekare högst upp i fönstret Egenskaper för mus .

Vi har diskuterat anpassningsalternativen för muspekare i en tidigare artikel: Hur man anpassar muspekare eller pekare i Windows.
Hur ändrar du muskänsligheten
För att kunna göra ändringar i muskänsligheten i Windows 10 måste du gå till fliken "Pekarealternativ" från fönstret Egenskaper för mus .

Här kan du ställa in muskänsligheten eller, i enklare ord, ange hur snabbt muspekaren rör sig på skärmen genom att klicka och dra "Välj en pekarehastighet" -fältet. Flytta den till vänster eller höger för att minska eller öka pekarhastigheten.

Genom att markera alternativet "Förbättra pekare precision" blir musklickarna mer exakta, så du borde troligen lämna den här rutan, särskilt om musen inte är så stor.

Så här ändrar du andra pekaralternativ (till exempel klickar det på standardknappen i dialogrutor eller visningspekare)
Om du aktiverar inställningen "Snap To" kan du flytta muspekaren automatiskt till standardknappen (som OK, Ja, Spara etc.) i dialogrutor.

Om du markerar rutan "Visa pekare" kommer muspekaren att följas av ett spår av ytterligare pekare. Detta gör att muspekaren blir lättare att följa på lågljusskärmar. Flytta stapeln åt vänster eller höger för att minska eller öka spårets längd.

Kontrollera "Hide pointer while typing" om du vill att muspekaren ska försvinna när du skriver långa texter i en ordbehandlare eller e-postprogramvara. Teoretiskt sett gör det den text du skriver lättare att läsa.
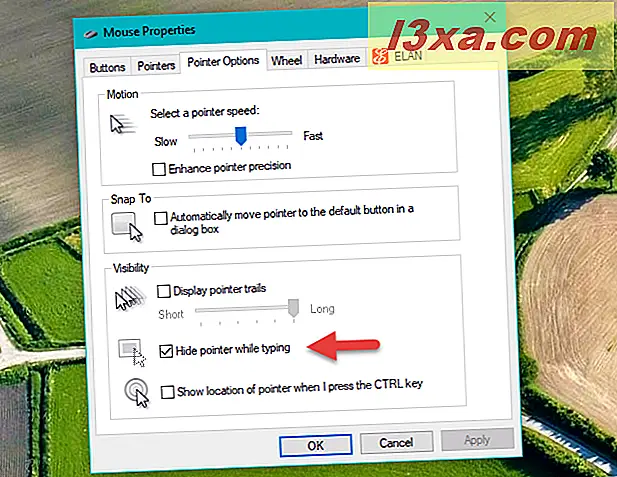
"Visa plats för pekaren när jag trycker på CTRL-tangenten" kan vara användbar på lågljusskärmar. Det gör att CTRL-tangenten markerar muspekarens plats med animerade radarliknande cirklar.

Hur man ändrar mushjulets vertikala och horisontella rullningsalternativ
För att anpassa alternativen för mushjulet klickar du på fliken Hjul högst upp i fönstret Egenskaper för mus .

Alternativen "Vertikal rullning" är samma som du har sett på sidan Mus inställningar från appen Inställningar . Du kan välja hur mycket innehåll som rullas åt gången och ange antalet rader om du väljer det första alternativet.

Under Horisontell rullning kan du ange hur många tecken som ska rullas horisontellt när du lutar på mushjulet. Observera att detta inte fungerar på alla typer av mus: du behöver en som stöder horisontell rullning.

Så här visar du information om maskinvara
Om du vill se alternativen för musiks hårdvara klickar du på fliken Maskin högst upp i fönstret Egenskaper för mus .

Här kan du se alla möss och pekskärmar som är anslutna till datorn, tillverkaren, vilken port de är anslutna till och om enheterna fungerar korrekt. Vanligtvis är det inte nödvändigt att komma åt den här sidan, och hårdvaregenskaperna är endast avsedda att användas av avancerade användare.

Så här konfigurerar du en mus som har mer än två knappar
En av våra läsare frågade hur man konfigurerar en mus som har mer än två knappar. Tyvärr är svaret på den här frågan att du inte kan ställa in de extra knapparna som finns på musen, bara med Windows 10. Om du har en sådan mus kan du konfigurera vad dess extra knappar bara gör genom att använda ett program som erbjuds av musens tillverkare. Du får vanligtvis rätt programvara för musen tillsammans med dess drivrutiner, på den cd / dvd som medföljde den eller från musens tillverkares webbplats. Här är en lista över programvaran som används av några av de mest populära mössen:
- Microsoft-musknappar kan vanligtvis konfigureras med Microsoft Mouse och Keyboard Center
- Logitech-möss kan konfigureras med Logitech SetPoint
- Razer-spelmusknappar kan ställas in med Razer Synapse
- ASUS spelmöss kan styras med ASUS ROG Armory
- SteelSeries spelmöss kan konfigureras med hjälp av SteelSeries Engine-programvaran
- Corsair spelmöss använder Corsair Utility Engine-programvaran för att kartlägga sina extra knappar
Ett annat alternativ som du kan använda för att konfigurera vad extra knapparna som finns på någon mus gör i Windows 10 är att använda ett program från tredje part som X-Mouse Button Control. Den här fungerar på alla Windows operativsystem, från Windows XP till Windows 10, och fungerar oberoende av din musmodell och tillverkning.
Slutsats
I Windows 10 kan du konfigurera nästan varje detalj av hur musen fungerar, med det anmärkningsvärda undantaget för vad extra knapparna på en mus gör när du har en mus med mer än två knappar på den. Men i jämförelse med tidigare Windows-versioner erbjuder Windows 10 förenklad åtkomst till inställningsappen, där du kan ändra grundläggande musinställningar. Samtidigt kan du komma åt det mer detaljerade fönstret Egenskaper för Mouse, med fler alternativ och ett gränssnitt som är bekant för användare av tidigare Windows-versioner. Om du har några frågor angående musinställningar, var snäll och fråga oss i kommentarerna nedan.