
Förr eller senare har alla problem med sitt operativsystem, oavsett version. När det blir svårt, kommer vissa systemåterställningsverktyg att vara till nytta. Windows 7 har några verktyg tillgängliga som kan hjälpa dig när systemet inte längre beter sig som det ska. Dessa verktyg kan användas i följande scenarier: startfel, uppgraderingsfel eller omstart av slingor.
I den här artikeln delar jag med dig listan över tillgängliga verktyg, förklarar vad de gör och scenarierna när de är användbara.
Systemåterställningsalternativ - vad de är och när de ska användas
Systemåterställningsalternativen är en uppsättning med 5 verktyg, listade nedan, som kan användas för att reparera eller återställa ett skadat operativsystem:
- Startup Reparation - kan användas för att skanna din dator och fixa saknade eller skadade systemfiler som förhindrar att Windows startar korrekt. Du kan använda det här verktyget om du har ändrat Windows-systemfiler eller om du installerade program som har modifierat Windows-systemfiler på ett sådant sätt att operativsystemet inte startar längre.
- Systemåterställning - kan användas för att återställa Windows-systemfiler till en tidigare tidpunkt samtidigt som alla dina användarfiler lämnas orörda. Du kan använda Systemåterställning när du vill återgå till en tidigare konfiguration som du vet att den fungerade korrekt. Om du till exempel installerat flera program och plötsligt upplever slumpvis omstart, startfel och startåterställning misslyckades med att åtgärda något, är det snabbaste sättet att lösa problemet att använda Systemåterställning .
OBS! För att kunna använda Systemåterställning måste du ha minst en systemåterställningspunkt som tidigare skapats. Mer information om denna funktion kommer att publiceras i kommande artiklar.
- System Image Recovery - kan användas för att återställa en systembild. När allt annat misslyckas kan detta vara lösningen på dina problem. När Startup Reparation och Systemåterställning inte hjälper, försök använda verktyget System Image Recovery . Den enda nackdelen är att du bara återgår till de filer, mappar och program som var närvarande när du skapade systembilden.
OBS! För att kunna använda det här verktyget måste du ha en tidigare skapad systembildfil. Mer information om denna funktion kommer att publiceras i kommande artiklar.
- Windows Memory Diagnostic - skannar datorns minne för fel. Om datorn fryser slumpmässigt efter att du har uppgraderat eller ändrat RAM-modulerna, är det en bra idé att använda Windows Memory Diagnostic för att kontrollera dem för fel.
- Kommandotolken - kan användas av avancerade användare för att utföra återvinningsrelaterade operationer. Dessa operationer bör endast användas av avancerade användare. Om du inte är säker på vad du gör kan du sluta med din Windows 7 i ett tillstånd som är mycket värre än tidigare.
Det finns två sätt att få tillgång till alternativen "Systemåterställning" : från installationsprogrammet för Windows 7 eller direkt från hårddisken. Jag börjar med det första scenariot. Som du kommer att se är det lätt att hitta systemåterställningsalternativen i båda fallen.
Få åtkomst till systemåterställningsalternativ från installations dvd
Det första steget är att infoga installationsprogrammet för Windows 7 i din enhet och starta från den. Välj det språk du föredrar och klicka på Nästa .
 OBS! För att kunna starta från en DVD måste DVD-enheten vara den första enheten i avsnittet "Boot Device Order" i BIOS. Beroende på ditt moderkort tillverkare och BIOS-modellen kan det här alternativet ha olika namn.
OBS! För att kunna starta från en DVD måste DVD-enheten vara den första enheten i avsnittet "Boot Device Order" i BIOS. Beroende på ditt moderkort tillverkare och BIOS-modellen kan det här alternativet ha olika namn. I nästa fönster klickar du på länken "Reparera din dator" .

Välj sedan operativsystemet som du vill reparera. Detta steg är viktigt när du har flera operativsystem installerade och endast en är skadad. Klicka på Nästa för att fortsätta.

I det nya fönstret ser du alla "System Recovery Options" .

Få åtkomst till systemåterställningsalternativ från din hårddisk
Om du inte har en Windows 7 installations DVD, oroa dig inte. Du kan fortfarande få tillgång till "Systemåterställningsalternativ" från en dold återställningspartition på 100 MB som Windows 7 automatiskt skapar när du först installerade operativsystemet.
Vid nästa datorstart, direkt efter BIOS-info-skärmen, håller du F8-tangenten från tangentbordet. I korthet kommer du att se en lista med "Advanced Boot Options" . Välj det första alternativet med namnet "Reparera din dator" och välj Enter .

Efter några sekunder visas ett "System Security Options" -fönster. Välj den tangentbordsinmatningsmetod du föredrar och klicka på Nästa .

I nästa fönster väljer du ett användarnamn för att logga in på Windows 7. Om du har ett lösenord för det användarnamnet skriver du det i fältet Lösenordsspråk . När du är klar klickar du på OK .
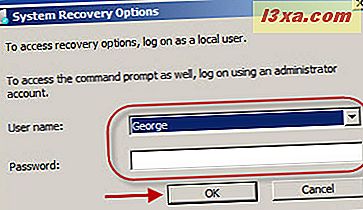
I det nya fönstret ser du alla tillgängliga "Systemåterställningsalternativ" som du kan använda för att reparera Windows 7.

Slutsats
I den här artikeln täckte jag grundläggande information om tillgängliga systemåterställningsalternativ i Windows 7, samt när du ska använda var och en av dem. I framtida artiklar kommer jag att prata om var och en av dessa verktyg, en efter en. Så håll dig uppdaterad för framtida artiklar.
Tillså tveka inte att dela med dig av dina frågor och scenarier när dessa verktyg visade sig vara användbara för dig.



