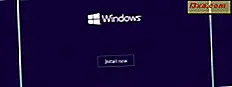
Har du en helt ny dator där du måste installera och konfigurera allt: från operativsystemet till drivrutiner, program, plugins och så vidare? Behöver du radera allt från en "gammal" dator och installera om allt från början? Om svaret är ja på någon av dessa frågor, så har du tur! Efter att ha installerat många datorer (både gamla och helt nya) skapade vi en kontrolllista över steg som du måste gå igenom för att få bästa möjliga upplevelse: utan (för många) kraschar, i så kort tid som möjligt på ett säkert sätt . Den här artikeln delar den optimerade listan över steg du behöver gå igenom för att få allt att fungera korrekt.
Steg 1. Installera operativsystemet (Windows 10, Windows 8.1, Windows 7 och / eller andra) - Obligatoriskt
Första saker först: du måste installera huvudoperativsystemet. Om du har några sekundära, kan de lämnas tills du har gjort allt du behöver för att ställa in på ditt huvud, för att göra det enklare. Eftersom du läser oss använder du förmodligen en version av Windows 10, Windows 8.1 eller Windows 7. För att hjälpa dig ut, publicerade vi flera installationsguider som täcker många av de möjliga installationsscenarierna:
- Så här installerar du Windows 10 med hjälp av detaljerade medier eller en ISO-bild
- Så här installerar du Windows 7 - Komplett runda med installationsguider
- Så här installerar du Windows 8.1 RTM på din dator
- Så här uppgraderar du din Windows 8, 1 eller Windows 7-dator till Windows 10 nu!
- Så här installerar du vilken version av Windows som helst från andra nätverksdatorer
Om du har en varumärkesdator är installationen av operativsystemet mycket troligt att du redan har gjort det för dig av tillverkaren av den datorn. Lyckost! ;)
Om din internetanslutning fungerar under installationen av ditt operativsystem, tveka inte att konfigurera saker som din nätverksanslutning (tilldela rätt nätverksplatsprofil till den) eller din hemgrupp.
Steg 2. Kontrollera om systemåterställning är aktiverad och skapa en återställningspunkt - rekommenderas
Detta steg kan tyckas förvånande för många människor men det gör det inte mindre viktigt. Om det finns en tid när det är troligt att saker kommer att misslyckas, är det när du installerar datorn för första gången och installerar allt du behöver använda. För att vara på den säkra sidan är det viktigt att:
- dubbelkoll på att Systemåterställning är aktiverad och
- Skapa en återställningspunkt manuellt.
Standardbeteendet för Windows 10, Windows 8.1 och Windows 7 är att skapa återställningspunkter innan du installerar uppdateringar, drivrutiner och program - om systemåterställning är aktiverad. Om det under installationen löser något att krossa datorn, behöver du inte börja om igen. Du återställer helt enkelt systemet till en punkt när det fungerade och dubbelkontrollerar stegen som följde efter den punkten.

Vad kan förstöra datorn väldigt snabbt? Bra fråga med många möjliga svar, beroende på din dator, ditt operativsystem, din kunskap och uppmärksamhet. Men de mest sannolika kandidaterna är: Installera felaktiga eller gamla drivrutiner, säkerhetslösningar (särskilt gamla och / eller inkompatibla, flera säkerhetslösningar installerade och parallella) och ibland Windows Updates. För att ge dig ett exempel kan Windows 10 automatiskt installera en buggy-uppdatering eller en dålig drivrutin för en av dina hårdvarukomponenter, eller Windows 7 bestämmer felaktigt att du behöver installera en uppdatering för någon maskinvarukomponent som du inte har - det hände oss mer än en gång, på olika datorer.
Steg 3. Installera saknade drivrutiner för datorns hårdvarukomponenter - Obligatorisk
Det är OK att Windows Update rekommenderar och installerar drivrutiner för de flesta av datorns maskinvarukomponenter, men inte för alla. När det gäller grafikkortsdrivrutiner (särskilt de som är avsedda för spel) bör du gå till den senaste versionen som finns på webbplatsen för ditt korts tillverkare (det kommer att vara antingen AMD / ATI eller NVIDIA). Några andra hårdvarukomponenter där du vill leta efter nya drivrutiner på tillverkarens hemsida inkluderar: nätverkskort (om du hade problem med att ansluta till internet), skrivare, skannrar, tangentbord och möss (det här gäller särskilt om du använder varumärken för spelare, som tenderar att kräva ytterligare programvara installerad).
Både Windows 7 och Windows 8.1, men särskilt Windows 10, kommer att göra ett bra jobb för att hitta och installera de senaste drivrutinerna för de flesta andra komponenterna: mus, pekplatta, tangentbord, nätverkskort (trådlöst eller Ethernet), ljudkort, webbkamera, skrivare, skanner, moderkort-relaterade drivrutiner. För att du inte har missat någon komponent, kontrollera Enhetshanteraren och den här handledningen: Hitta saknade drivrutiner och dolda enheter i Windows, med Enhetshanteraren.

Varför gör detta steg nu snarare än senare? Här är några anledningar:
- Du kommer att kunna använda alla dina systemets hårdvarukapacitet snarare än senare;
- Du har ännu inte en säkerhetslösning som kan störa installationen av föraren eller irritera dig med att begära massor av godkännanden för att installationen ska utföras framgångsrikt.
Nackdelen med att göra detta innan nästa steg? Om du inte gillar Microsoft Edge eller Internet Explorer och använder en av dem som din huvudwebbläsare har du inte ännu din favoritwebbläsare installerad.
OBS ! Om du har en varumärkesdator, har detta steg troligen redan gjorts av tillverkaren. Det är dock värt att dubbelkontrollera att alla senaste drivrutiner verkligen är installerade. Du kanske också vill söka efter nya drivrutinsversioner, speciellt för ditt grafikkort.
Steg 4. Installera alla viktiga Windows-uppdateringar - Obligatorisk
Vilka uppdateringar måste du installera? Svaret på den här frågan är enkelt: alla service packs (t.ex. Windows 8.1-uppdateringen och Windows 7 Service Pack 1), alla uppdateringar markerade som viktiga och, från listan över valfria uppdateringar, kolla drivrutinerna som Windows rekommenderar för maskinvarukomponenterna. Om du använder Windows 10 ska du installera alla större uppdateringar som årsjubileumsuppdateringen eller skaparuppdateringen (kommer under våren 2017).
Varför gör detta nu snarare än senare? Av några mycket bra skäl:
- Det säkrar ditt system omedelbart och du är mindre benägen att stöta på säkerhetsproblem när du arbetar med nästa steg.
- Det eliminerar sannolikheten för att problem med installation och / eller användning av programvara installeras senare. Vissa program fungerar bara ordentligt om en "kompatibilitetsuppdatering" är installerad, medan andra bara fungerar på den senaste versionen av Windows.

Steg 5. Installera din favorit / webbläsare - Obligatorisk
Du kanske inte använder Microsoft Edge (eller Internet Explorer ) som huvudwebbläsare. Vid den här tiden är du verkligen angelägen om att få händerna på din favoritwebbläsare och börja använda den. Så vad väntar du på? Gå till din huvudwebbläsare och installera den på din Windows-dator.

Varför gör det nu och inte senare? Du måste installera din huvudwebbläsare innan du installerar några webbläsarpluggar och du kan också använda den för att ladda ner de saker du behöver i nästa steg.
Steg 6. Gör BIOS och firmwareuppdateringar för viktiga maskinvarukomponenter - Valfritt (Endast Geeks)
Detta steg är för dem med mer avancerade tekniska färdigheter och förtroende. Ett av de bästa sätten att se till att du får maximal prestanda från ditt system är att uppdatera BIOS och / eller firmware för de hårdvarukomponenter som är mest viktiga. Vi rekommenderar att du letar efter BIOS-uppdateringar för moderkortet och grafikkortet. Installera dem kan hjälpa dig att åtgärda fel, klara mer prestanda eller förbättra kompatibiliteten med andra enheter och maskinvarufunktioner.

Som det står i avsnittshuvudet - detta steg är valfritt och rekommenderat till dem som vet vad en BIOS-uppgradering innebär.
Varför nu och inte senare? Det är bra att göra BIOS-uppdateringar utan att någon säkerhetslösning är installerad och aktiverad eftersom det eliminerar risken för eventuella konflikter, oavsett hur mindre.
Steg 7. Installera en bra säkerhetslösning - Obligatorisk
Du kanske undrar - varför rekommenderar du att installera en säkerhetslösning så sent? Om du har installerat alla viktiga Windows-uppdateringar har du redan ett ganska säkert system. Så, om du inte besöker skumma webbplatser innan du kommer till den här punkten är du säker. Också, väntar lite mer på att installera en säkerhetslösning sparar du besväret att göra ytterligare klick när du installerar och konfigurerar andra saker - beroende på vilken lösning du använder och dess vana att be dig att bekräfta allt (eller ingenting). :)
Vet inte vad man ska installera när det gäller säkerhetslösningar? Tveka inte att läsa den här guiden: Vad är det bästa antivirusprogrammet för Windows-enheter ?. Vi omfattade alla viktiga säkerhetsleverantörer.
Varför gör det nu och inte senare? Det är bra att installera din säkerhetslösning innan du börjar söka på internet för all programvara du behöver. Det här hjälper dig att hålla dig säker om du hamnar på en skumma hemsida och erbjuder fantastiska erbjudanden eller "gratis" appar för nedladdning.
Steg 8. Installera plugins, spelare och runtime miljöer - Valfritt
I de gamla dagarna behövde du installera en hel del plugins, spelare och runtime-miljöer för att kunna bläddra och använda allt du ville ha, utan problem. Men i dagens internet har nya operativsystem som Windows 10 eller Windows 8.1 och nya webbläsare som Google Chrome, Mozilla Firefox, Opera eller Microsoft Edge redan de plugins de behöver för att låta dig surfa på webben fritt. Dessutom är programvara med många säkerhetsbrister, som den ökända Flash Player eller Java Runtime, inte så vanligt förekommande längre.
Därför är detta steg inte längre obligatoriskt att utföra. Men om du verkligen behöver en speciell plugin som Adobe Flash Player, bör du installera den nu och se till att den alltid är uppdaterad så att du får de senaste säkerhetsuppdateringarna för den. Se också till att du nu har ett antivirusprogram och att det skannar allt du laddar ner från internet. Du vill inte få ransomware förklädd som Adobes Flash Player.
Steg 9. Crapware-borttagning - Obligatorisk för varumärkessystem
Om du köpte ett märkessystem från tillverkare som HP, Dell, Acer, Lenovo och så vidare, behöver du inte gå igenom steg nummer 1 och 3, eftersom de redan har gjorts av tillverkaren av din dator. Detta kommer dock till ett pris: tillverkaren har också installerat lite programvara / bloatware som du aldrig behöver eller använder. Ofta gör denna programvara ditt system irriterande att använda och mindre säkert än det kan vara. Dessutom upptar det värdefullt lagringsutrymme som du kan använda för andra appar. Ta dig tid att ta bort allt du inte behöver eller du inte vill använda. Vi har några guider som du finner användbara vid detta steg:
- 8 sätt att ta bort skrivbordsprogram och moderna appar i Windows
- Så här tar du bort vanliga Windows 10-apparater med PowerShell i 3 steg
- Så här tar du bort Crapware med PC Decrapifier, SlimComputer eller Decrap
Steg 10. Installera program och spel du behöver - Obligatoriskt
Vid denna tidpunkt har du ett aktuellt och säkert system. Det är OK att börja surfa på webben för att ladda ner och installera alla program du behöver. Öppna också Windows Store och installera de moderna programmen du vill använda. Se till att din säkerhetslösning är aktiv och skyddar dig i realtid.
Steg 11. Konfigurera operativsystemet, drivrutiner och applikationer - Obligatoriskt
Det här steget behöver inte vara sist. Konfigurera saker kan göras parallellt med alla andra steg. För att hjälpa dig, här är en checklista över vad du inte bör glömma att konfigurera:
- På ditt operativsystem: användarkonton, dina bibliotek, nätverks- och delningsinställningarna och hemgrupp, etc.
- Drivrutinerna för de hårdvarukomponenter du använder oftast: grafikkort, skrivare, skanner, webbkamera, tangentbord, mus och så vidare.
- De applikationer du använder oftast.
Och ... du är klar!
Wow ... vi lyckades äntligen komma till målstreck. Det här är en lång lista, eller hur? Lyckligtvis behöver du bara gå igenom dessa steg en gång. Dedikera några timmar, uppmärksamma vad du gör och allt kommer att bli bra. Innan du går, berätta vad du tycker. Är det den optimala ordningen av saker? Är detta det bästa tillvägagångssättet? Vi ser fram emot din inmatning.



