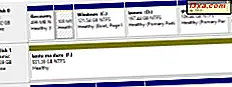Vi vill avsluta vår täckning av Task Manager i Windows 7 med en artikel som visar några avancerade tricks om hur det kan användas. Artikeln kommer att innehålla: hur man hanterar aktiva tjänster, identifierar de processer som används av en tjänst, visar data om systemets resursanvändning eller ditt nätverksutnyttjande och hur man hanterar andra aktiva användare på din dator.
OBS ! Vi rekommenderar att du läser vår tidigare artikel i Aktivitetshanteraren och fortsätter sedan läser den här artikeln. På detta sätt får du en fullständig förståelse för verktyget och dess möjligheter. Den första artikeln finns här: Grunderna om uppgiftshanteraren: Visa, kör eller avsluta applikationer och processer.
Hantera aktiva tjänster med uppgiftshanteraren
Tjänsten fliken ignoreras mest av användare, även om det kan vara användbart. Här kan du se vilka tjänster som är installerade på din Windows-dator. För varje tjänst kan du se sitt namn, PID (Process ID - ID för processen som används av tjänsten), dess beskrivning, status och den grupp som den tillhör. Tjänsten- knappen som finns längst ner till höger på fliken öppnar Tjänsten- panelen som omfattas av denna handledning: Vad är Windows-tjänster, vad de gör och hur man hanterar dem.

När du högerklickar på en tjänst kan du starta den eller stoppa den, beroende på aktuell status och välja Gå till Process . Jag finner det här tredje alternativet mycket användbart när jag vill ta reda på vilken process som används av en tjänst och lära mig om resursförbrukningen av den processen.

Ett klick på Gå till Process öppnar fliken Processer och tar dig till processen med det ID som nämns i PID-kolumnen. På fliken Processer kan du se hur mycket CPU eller minne det använder och lär dig om dess inverkan på systemets prestanda.
Från Aktivitetshanteraren kan du starta och stoppa de flesta tjänster. Men för vissa kommer du att stöta på fel som säger att åtgärden inte kunde slutföras. Dessa tjänster hanteras bäst från panelen Tjänster .

Tveka inte att läsa den här handledningen för att lära dig hur du använder den: Vad är Windows-tjänster, vad de gör och hur man hanterar dem.
Visa en sammanfattning av systemets prestanda med uppgiftshanteraren
På fliken Prestanda kan du se en snabb sammanfattning om hur processorn (CPU) och minnet används. Först har du grafer för CPU-användning, följt av minnesanvändning över tiden.

Nedanför graferna finns statistik om användningen av ditt fysiska minne (det faktiska RAM-minne) och ditt kärnminne (hur mycket det är paged - med hjälp av Virtual Memory- filen på hårddisken - och hur mycket kostar det inte).
Sist men inte minst, innehåller System- sektionen en kort översikt över hur många processer, handtag och trådar som körs, hur länge systemet har gått upp och hur mycket minne som används (data inkluderar ditt fysiska RAM och det virtuella minnet).
Genom att trycka på Resource Monitor- knappen går du till Resursövervakningsverktyget som vi behandlade i den här handledningen: Så här använder du Resursövervakningen i Windows 7.
Med menyn Visa kan du anpassa några av de data som visas på den här fliken.

Du kan till exempel ställa in den för att visa CPU-historiken för varje kärna i din processor eller för alla kärnor i ett diagram.
Visa nätverksanvändningen med uppgiftshanteraren
I nätverksgrafen kan du se en enkel graf över användningen av din nätverksanslutning. Om du har använt det bara för att surfa på webben kommer det inte att finnas mycket data att visas. När du kopierar filer via nätverket fylls grafen med mer intressanta data.

Med menyn Visa kan du anpassa data som visas i grafen, så att den visar de skickade, mottagna eller mottagna byterna.

Hantera aktiva användare och kommunicera med dem via Aktivitetshanteraren
Den sista fliken - Användare - är den minst använda. Där kan du se data om användarkonton som är aktiva på din dator. Eftersom i de flesta fall bara ett användarkonto är inloggat finns det inte mycket att se och göra.
Men när mer än ett användarkonto är aktivt, om du är inloggad som en administratör kan du hantera de andra kontona och koppla bort dem eller ställa in dem för att logga ut.

Ett coolt litet alternativ är att skicka ett meddelande till andra användarkonton. Välj den användare du vill kommunicera med, tryck på Skicka meddelande och skriv meddelandet du vill skicka.

Det andra användarkontot kommer att få meddelandet via fönstret som liknar det nedan.

Slutsats
Som du har sett från den här handledningen och vår tidigare, är Verktygshanteraren ett kraftfullt verktyg som låter dig få en bra bild på hur datorn fungerar. Om du har några frågor om det, tveka inte att fråga via kommentarformuläret nedan.