
Vad gör du när du måste infoga specialtecken som inte finns på tangentbordet? Du använder verktyget Character Map som finns både i Windows 7 och Windows 8. Det låter dig infoga vetenskapliga noteringar, matematiska operatörer, valutasymboler och tecken från språk som japanska Hiragana, Katakana, Koreanska Hanji och andra. I denna handledning visar jag hur du hittar karaktärskartan, delar några sätt att söka efter ett tecken och hur man kopierar tecken till alla Windows-program.
Var att hitta teckenuppsättning i Windows 7
Det finns flera sätt att hitta karaktärskarta . En är att gå till "Startmeny -> Alla program -> Tillbehör -> Systemverktyg -> Karaktärskarta" .
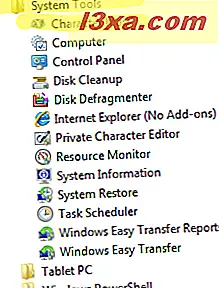
Du kan också skriva ordet 'tecken' i sökrutan Startmeny och klicka på Teckenuppsättning .
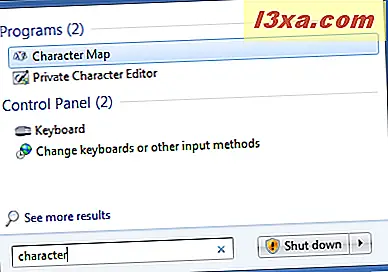
När det öppnas kommer teckenfönstret att se ut som det nedan.
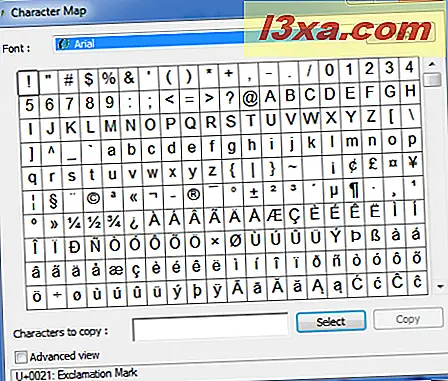
Var att hitta teckenuppsättning i Windows 8
I Windows 8 är det snabbaste sättet att starta det här verktyget att söka efter ordet "tecken", direkt på startskärmen. Klicka sedan på eller knacka på rätt resultat.
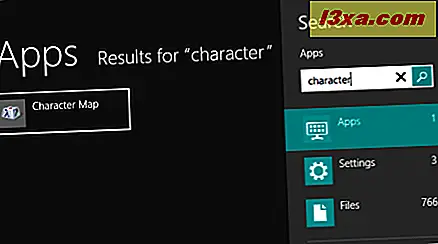
Alternativt, gå till Start- skärmen och högerklicka eller dra ner från botten och klicka sedan på eller tryck på Alla appar . Bläddra åt höger tills du hittar mappen Windows-tillbehör .
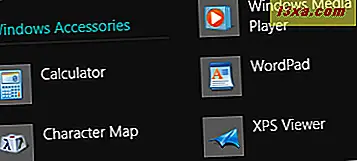
Där klickar du på eller knackar på Karaktärskarta, för att öppna programmet.
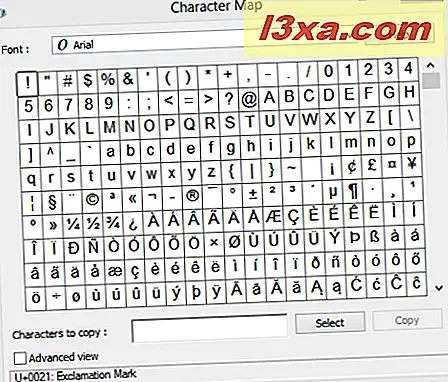
Som du kan se ser den ut som Windows 7-versionen och fungerar på samma sätt.
Hitta och kopiera tecken med hjälp av den grundläggande vyn av karaktärskartan
Tecken i teckenkarta grupperas efter teckensnitt . Klicka eller peka på listrutans teckensnitt för att välja en.
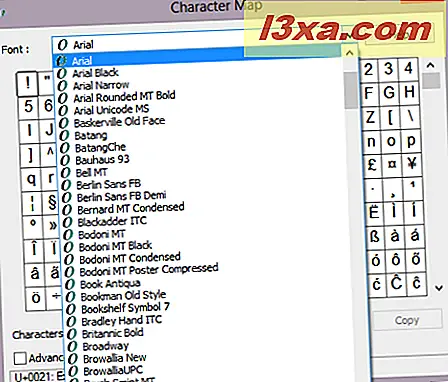
Klicka eller knack på ett tecken för att se det förstorat.
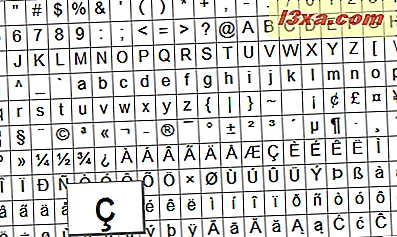
När du väljer ett tecken kan du se namnet och tangenttrycket längst ner i teckenfönstret .
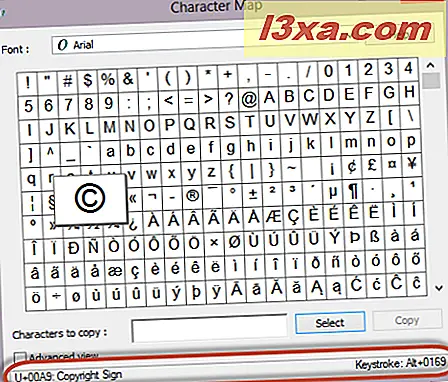
Tangenttrycket representerar kombinationen av nycklar som du kan trycka på för att infoga tecknet i något dokument utan att man manuellt kopierar tecknet från teckenkarta . Om du behöver använda en symbol många gånger, kan knapptryckning vara mycket användbar.
Alla tangenttryckskombinationer har detta format: Alt- tangenten följt av ett 4-siffrigt nummer. För att använda en knapptryckning, kontrollera att "Num lock" är på. Håll ner Alt- tangenten och skriv in nummerkoden i numret. När du släpper "Alt" -tangenten visas symbolen i dokumentet.
Viktig anmärkning: Symbolerna kan bara sättas in med hjälp av numerisk kod .
Du kan också kopiera ett tecken utan att använda tangentbordet. För att göra detta, klicka först eller tryck på symbolen du vill kopiera. Klicka sedan på eller tryck på Välj eller dubbelklicka på symbolen. Tecknet kommer att visas i rutan "Tecken att kopiera" . Klicka eller tryck på Kopiera och klistra in det där du vill.
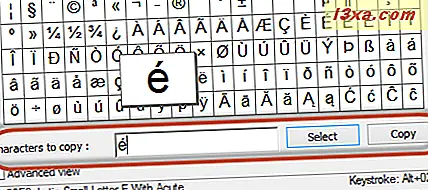
Du kan också välja flera tecken att kopiera. Välj de du vill ha genom att dubbelklicka på dem (eller välja dem) en efter en.
Du kommer att se symbolerna läggas till i fältet Tecken att kopiera . När du är klar väljer du dem alla, klicka eller tryck på Kopiera .

Nu kan du klistra in dem till alla applikationer eller dokument.
Hitta och kopiera tecken med hjälp av den avancerade vyn av karaktärskartan
För att öppna ytterligare kontroller, markera rutan med namnet "Avancerad vy" .

Detta öppnar en extra lista med alternativ längst ner i teckenfönstret .
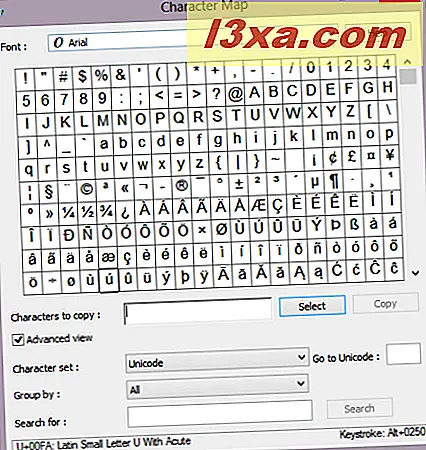
Varje teckenuppsättning ger stöd för olika teckenkodningar, specifika för olika språk eller grupper av språk som arabiska, baltiska, kyrilliska, grekiska, japanska, thailändska och andra. Klicka på eller tryck på rullgardinsmenyn "Teckenuppsättning" för att se de alternativ som den har att erbjuda.
 Teckenuppsättning kan du gruppera symboler enligt olika kriterier. Till exempel grupperas kinesiska, japanska och koreanska karaktärer på det sätt som de låter. Klicka på eller tryck på rullgardinsmenyn "Grupp efter:" för att välja mellan de tillgängliga grupperingsalternativen.
Teckenuppsättning kan du gruppera symboler enligt olika kriterier. Till exempel grupperas kinesiska, japanska och koreanska karaktärer på det sätt som de låter. Klicka på eller tryck på rullgardinsmenyn "Grupp efter:" för att välja mellan de tillgängliga grupperingsalternativen.
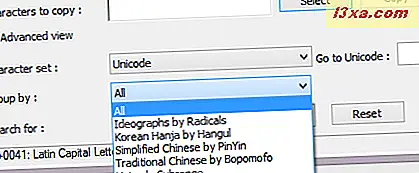
Klicka eller peka på alternativen i fönstret "Grupp av" för att se motsvarande symboler i teckenkarta .
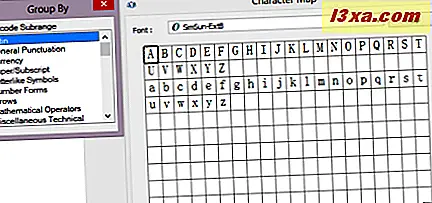
Om du känner till namnet på ett tecken, eller en del av det, skriver du det i fältet Sök efter och klickar på eller trycker på Sök .
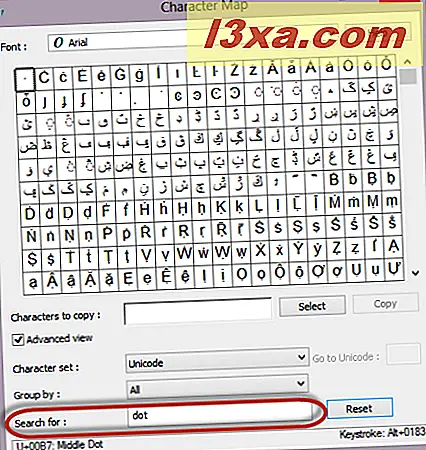
Om jag till exempel söker en symbol som innehåller en punkt kan jag skriva punkt och se alla tecken som har ordet punkt som en del av deras namn.
För att återställa dina sökord klickar du på eller trycker på Återställ .
Slutsats
Som du kan se från den här guiden, kan du använda Character Map för att hitta alla symboler som är tillgängliga med varje typsnitt som är installerat i Windows. Prova det när du behöver arbeta med speciella symboler i dina dokument och låt oss veta hur det fungerar. Har du lärt några användbara knep om att använda det här verktyget? Om du gjorde det, tveka inte att dela dem. Tyvärr finns det mycket lite information om detta verktyg. Allt du lär dig är värt att dela med andra.



