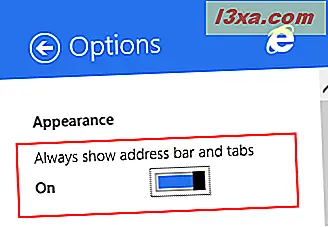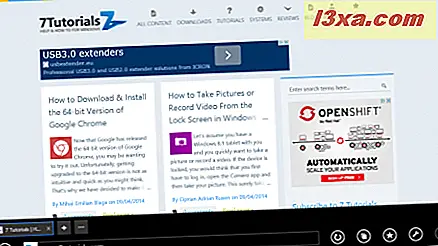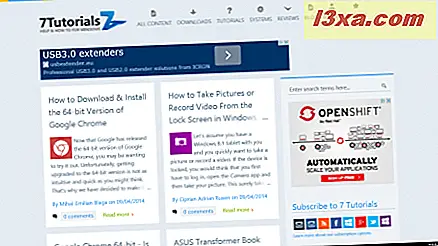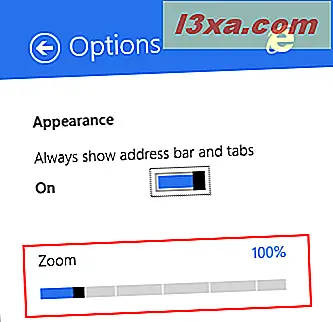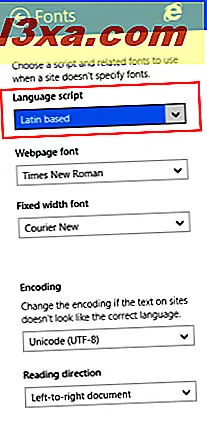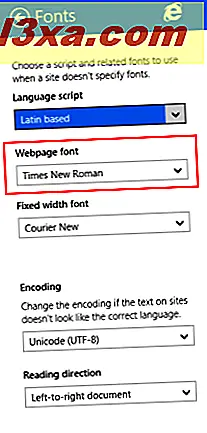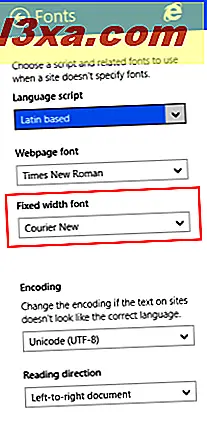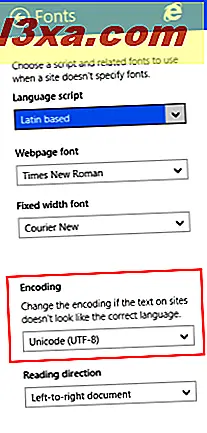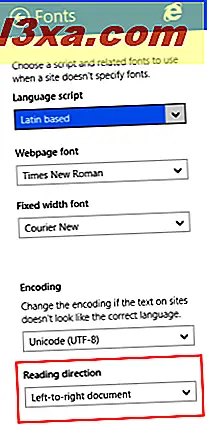Även om Internet Explorer 11-appen i Windows 8.1 är en enkel, touch-orienterad version av skrivbords webbläsaren, har den fortfarande många konfigurationsalternativ, vilket kan vara svårt att förstå för användare som just börjat använda det. Det här är anledningen till att vi i denna artikel delar alla konfigurationsalternativ som finns tillgängliga i appen Internet Explorer 11 och förklarar dem så mycket vi kan.
Var hittar du inställningarna för Internet Explorer App
För att hitta alla konfigurationsalternativ som Internet Explorer- appen har att erbjuda, måste du komma åt menyn Alternativ .
Öppna först Internet Explorer- appen. Om du inte vet hur, läs avsnittet "Så här startar du både versioner av Internet Explorer i Windows 8.1" från den här artikeln.
Klicka sedan på eller tryck på knappen Sidverktyg.

I menyn som visas klickar du på eller trycker på Alternativ .
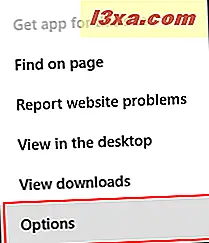
Ett alternativ är att få upp charmerna när Internet Explorer- appen öppnas och gå till Inställningar och sedan till Alternativ .
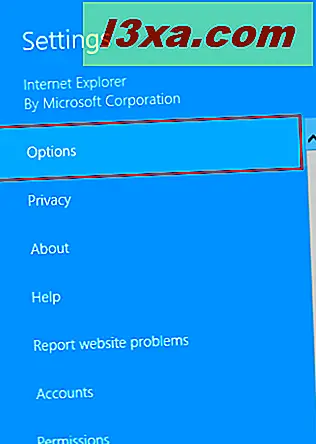
Här hittar du alla konfigurationsalternativ som finns tillgängliga för Internet Explorer- appen.
Så här ändrar du Internet Explorer
Alla inställningar är grupperade i olika sektioner. I avsnittet Utseende hittar du två alternativ:
- "Visa alltid adressfält och flikar" - Som standard är den här omkopplaren aktiverad. Om du inaktiverar det, döljer adressfältet automatiskt, vilket ger mer utrymme på skärmen för de webbplatser du surfar.
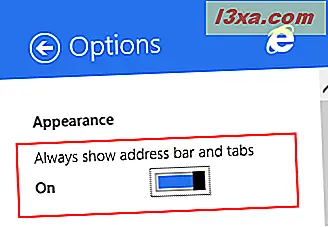
Så här ser webbläsaren ut när adressfältet är på.
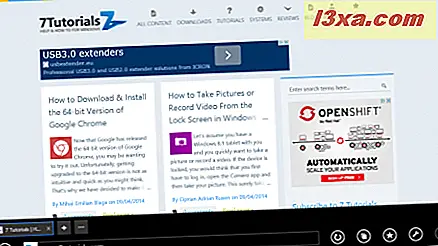
Så här ser Internet Explorer ut när adressfältet och flikarna är dolda.
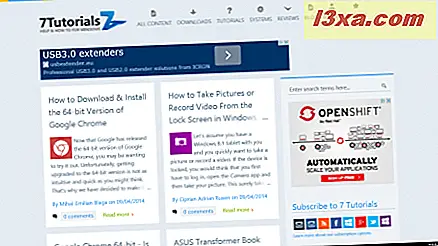
- Zooma - Standard zoom för webbsidor är 100%. Du kan dra zoomfältet till vänster för att komma till minst 50% eller dra det åt höger för att zooma upp sidan upp till 400%.
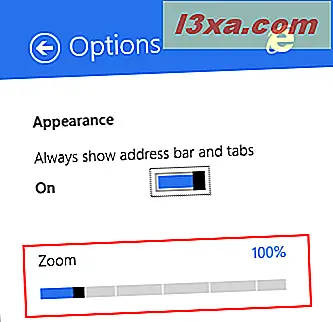
Så här ändrar du hemsidan i Internet Explorer-appen
På sidan Hemsidor kan du välja vilka sidor som laddas när du öppnar Internet Explorer- appen.
Klicka eller peka på knappen Anpassa .
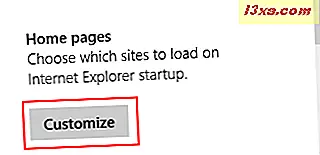
Här kan du se en lista över de webbplatser som för närvarande är inställda som hemsidor eller du kan välja att lägga till den öppnade webbplatsen i listan.
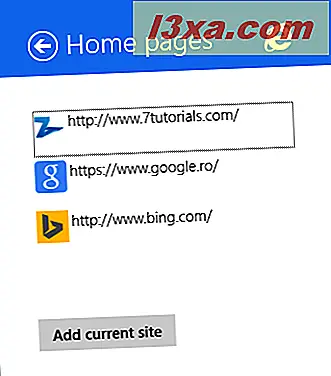
Om du vill redigera eller ta bort en webbplats i listan klickar du på eller trycker på länken.
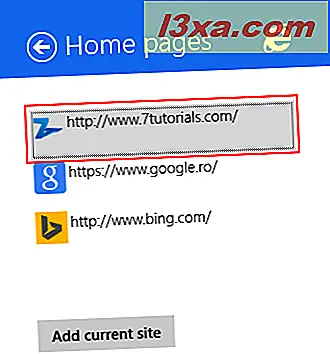
Du kan redigera dess webbadress i textrutan Sidadress.
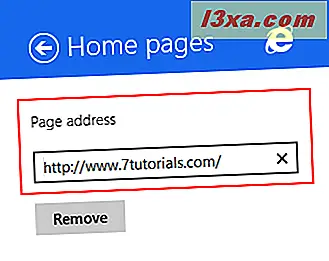
Du kan också ta bort den från listan genom att klicka eller på knappen Ta bort . Du bör dock komma ihåg att du behöver minst en hemsida i listan och du får inte ta bort sista objektet i den här listan.
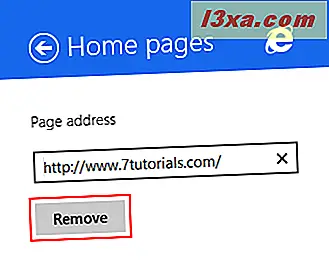
Om du vill lägga till den aktuella webbplatsen i listan klickar du på eller trycker på knappen Lägg till nuvarande webbplats .
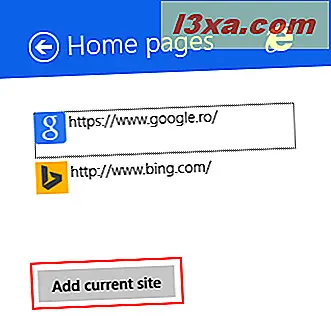
Klicka sedan på eller tryck på knappen Lägg till .
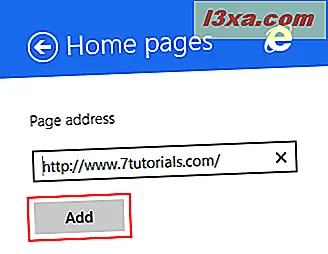
Webbplatsen du har lagt till laddas varje gång du startar Internet Explorer- appen eller Internet Explorer för skrivbordet.
Vad kan du redigera i avsnittet Läsvyn?
Läsvyn är ett användbart inslag i Internet Explorer- appen som tillåter användare att ladda en webbsida utan annonser och andra distraheringar. För att lära dig mer om det, läs den här guiden: Glöm annonser och distraktioner med läsvisning i Internet Explorer 11.
I avsnittet Läsvyn av inställningar kan du anpassa stilen som används för texten och teckenstorleken när du använder det här läget.
Om du vill ändra stilen som används för texten klickar du på eller trycker på en av de fyra tillgängliga stilar.
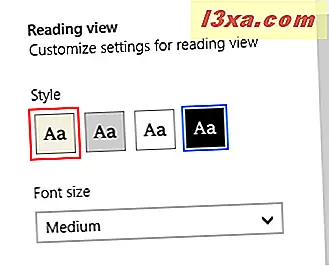
Om du vill ändra storleken på teckensnittet som används i läsvyn klickar du på eller trycker på rullgardinsmenyn Teckensnitt .
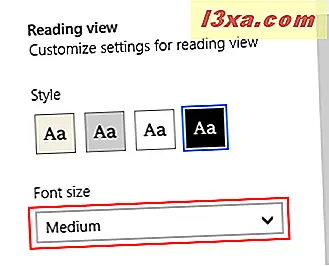
Välj sedan en av de tillgängliga storlekarna.
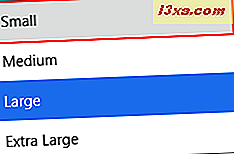
Från var du vill ta bort din webbhistorik
I avsnittet Historik kan du ta bort några eller alla dina webbläsningsdata från Internet Explorer- appen.
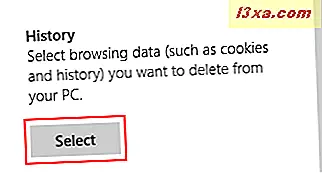
Vi kommer att täcka hur du tar bort hela din historia och bläddrar data i en separat handledning.
Ändra hur Internet Explorer handlar med lösenord
I avsnittet Lösenord kan du välja om Internet Explorer erbjuder att spara dina lösenord när du loggar in på webbplatser.
Som standard är den här funktionen aktiverad. För att inaktivera det är allt du behöver göra för att stänga av "Erbjudandet för att spara lösenord när jag loggar in på webbplatser" .
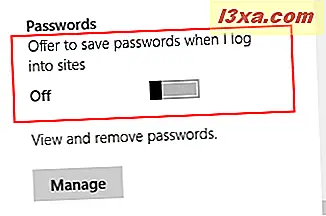
Du kan också hantera lösenord som sparas av Internet Explorer- appen, genom att trycka på Hantera- knappen.
Så här initierar du telefonsamtal direkt från webbläsaren
I avsnittet Telefonnummer kan du ange huruvida webbläsaren kommer att känna igen telefonnummer enligt deras format och låta dig ringa dem som om du hade tillgång till länkar. Självklart kan du ringa telefonnummer om du har en app som Skype installerad, som kan ringa telefonsamtal.
För att aktivera den här funktionen måste du ställa in "Upptäck telefonnummer på webbplatser så jag kan ringa dem" växla till På .
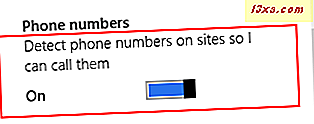
Den här funktionen är också användbar på Windows 8.1-tabletter med LTE-anslutning.
Vad kan du ändra i avsnittet Typsnitt och kodning?
Klicka på eller välj knappen Välj i avsnittet Typsnitt och kodning .
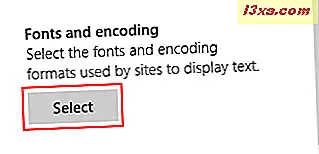
Du hittar flera listrutor med alternativ som låter dig ändra hur du ser texten på de webbplatser du surfar. De är, enligt följande:
- Språkskript - välj det skript som webbläsaren ska använda för att göra teckensnitt, när webbplatsen inte anger det. Som standard väljs det latinbaserade skriptet.
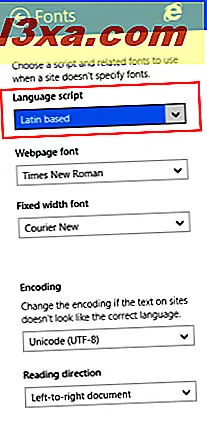
- Webblads font - välj det teckensnitt som webbläsaren ska använda för webbplatser som använder standardfonten som tillhandahålls av webbläsaren. Som standard väljs Times New Roman .
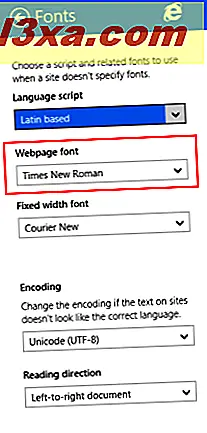
- Skrifter med fast bredd - välj vilken typsnitt som ska användas av webbläsaren när en webbplats använder en fast breddstyp.
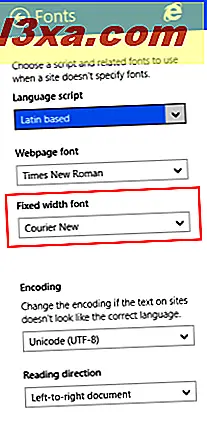
- Kodning - välj rätt kodning för de webbplatser du besöker. Om du ser att tecken visas felaktigt bör du först försöka ändra kodningen av texten.
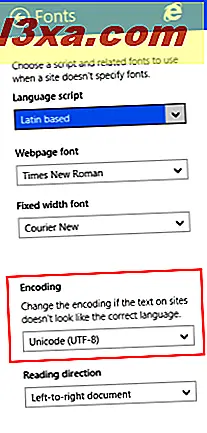
- Läsläge - välj textens orientering för att passa dina önskemål.
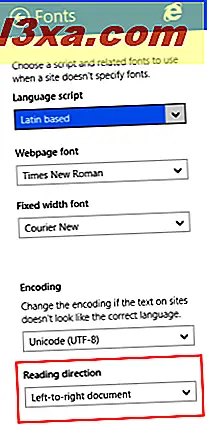
Slutsats
Som du kan se tillhandahåller Internet Explorer 11- appen från Windows 8.1 ett överraskande stort antal konfigurationsalternativ. Vi rekommenderar att du testar dem och väljer de inställningar som bättre passar dina behov.
Om du letar efter andra användbara guider om Internet Explorer- appen, tveka inte att läsa artiklarna som rekommenderas nedan.