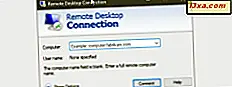Windows 7 gör det lätt att hålla reda på dina bilder tack vare bibliotekets funktion. Men om du vill lägga till bilder från en digitalkamera eller mobilenhet till ditt Windows 7 Pictures-bibliotek måste du importera dem. Lyckligtvis är det otroligt enkelt att göra och vi ska visa dig hur.
Ansluta din enhet och ställa in AutoPlay-alternativ
Börja med att ansluta din kamera eller mobilenhet till din dator. Du kan ansluta den direkt via USB, eller om det tar ett minneskort kan du sätta in kortet i en kortläsare ansluten till din dator. Hur som helst öppnar Windows 7 dialogrutan AutoPlay första gången du ansluter enheten eller sätter i ett kort.
Här har du möjlighet att antingen "Importera bilder och videoklipp med Windows" eller "Öppna enhet för att visa filer med Windows Utforskare" . Om du vill importera alla dina bilder, fortsätt och välj det första alternativet. Om du hellre väljer och väljer enskilda bilder, välj den andra.
OBS ! Om du vill spara några klick för nästa gång markerar du "Gör alltid detta för den här enheten" innan du klickar på Importera ... och dina bilder importeras automatiskt med standardinställningarna när du ansluter den enheten. Du kan Ångra alltid detta om du ändrar dig (se nedan).
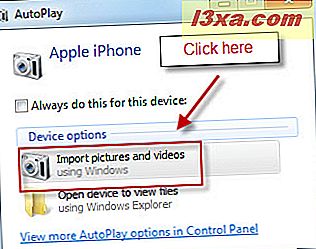 OBS ! Om du använder Windows Live Photo Gallery för att hantera ditt bildbibliotek kan du också använda det för att importera bilder. Här är en handledning om hur det fungerar: Importera bilder och videoklipp från en kamera till Windows Live Photo Gallery.
OBS ! Om du använder Windows Live Photo Gallery för att hantera ditt bildbibliotek kan du också använda det för att importera bilder. Här är en handledning om hur det fungerar: Importera bilder och videoklipp från en kamera till Windows Live Photo Gallery. Importera bilder och videoklipp med Windows 7
Låt oss först gå igenom processen för att importera alla dina bilder. Om det av någon anledning inte visas dialogrutan AutoPlay, gå bara till Utforskaren, högerklicka på din enhet och välj "Importera bilder och videoklipp" för exakt samma resultat som ovan. Om du använde dialogrutan AutoPlay, fortsätt och ignorera det här steget och skärmdumpen nedan.
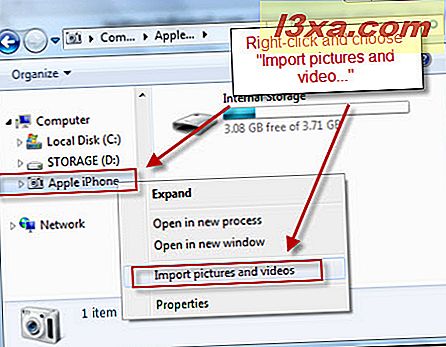
Därefter dyker ett fönster upp och frågar dig om du vill tagga dina bilder. Detta är valfritt. Om du väljer att märka dem, NOTERA emellertid att alla importerade bilder kommer att ges den här taggen, så se till att den gäller för dem alla. Om du är redo att klicka, klicka på Importera för att börja. Om du hellre vill fitta lite mer klickar du på "Importera inställningar" .
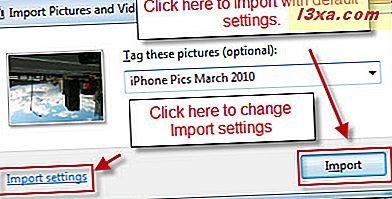
Fönstret Importeringsinställningar ger dig några fler alternativ. De flesta av dessa är självförklarande, men vi kan snabbt springa igenom dem:
- Den övre nedrullningsmenyn ändrar den enhet som importinställningarna gäller.
- De två följande menyerna ändras där dina bilder eller videoklipp kommer att importeras till. Du kan välja separata platser för videor och bilder och Windows 7 sorterar dem automatiskt ut.
- I de två följande menyerna kan du anpassa mappen och filnamnet. Ett exempel på hur filnamnet kommer att visas visas i skärmdumpen nedan.
- Markera / avmarkera "Fråga efter en tagg vid import" om du vill bli ombedd att tagga bilder innan du importerar. Om du avmarkerar det här alternativet hoppa över det här steget när du ansluter kameran för att importera dem snabbare (och du kan märka dem senare).
- Markera "Alltid radera från enheten efter import" för att radera bilder från kameran efter att ha kopierats till hårddisken. Om du lämnar den avmarkerad har du möjlighet att ta bort dem senare (se nedan).
- Kolla på 'Rotera bilder vid import' om du vill att Windows 7 ska gissa om rätt orientering (dvs porträtt mot landskap) på dina bilder och spara det i enlighet med det.
- Om du tittar på 'Öppna Windows Explorer' efter import visas det automatiskt den mapp där dina nyligen importerade bilder finns när de kopieras över.
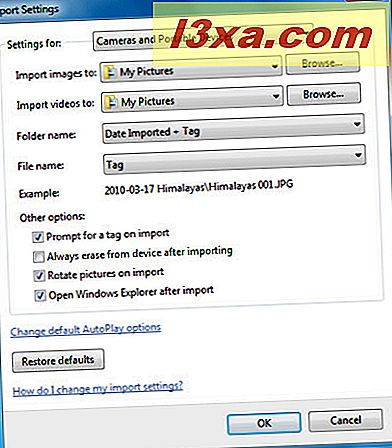
Slutligen, OBSERVERA att det finns en genväg som låter dig ändra dina standardautomatiska alternativ. Klicka här om du har ställt in AutoPlay för att automatiskt importera dina bilder eller göra andra ändringar som du vill ångra. När du klickar på "Ändra standard AutoPlay-alternativ" tar det dig till Kontrollpanelen där alla dina enheter visas. Bläddra ner för att hitta din enhet och ändra alternativen i enlighet därmed.
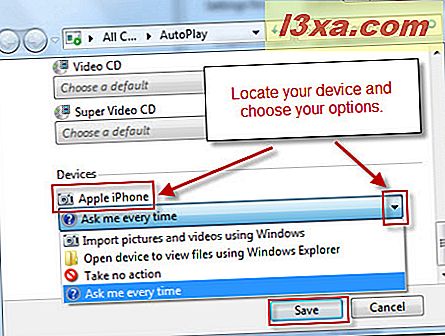
Klicka på Spara och återgå till fönstret Importeringsinställningar och klicka på OK . När du är nöjd med alla dina inställningar klickar du på Importera för att kopiera dina bilder till din hårddisk.
OBS! När dina bilder importeras visas den här dialogen. Om du markerar rutan bredvid "Radera efter import" tar Windows bort filerna från kameran när de har kopierats på din dator. Det här är ett snabbt och enkelt sätt att frigöra utrymme på din kamera, men var medveten om att den enda kopian av din bild kommer att finnas på din dator efter det att du gjort det. Var noga med att säkerhetskopiera originalen om du planerar att redigera dina bilder.
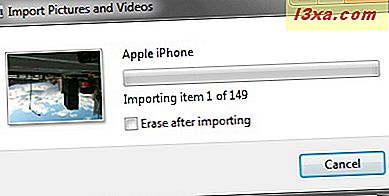
Så länge du valde en mapp som finns med i dina bilder i biblioteket, visas de automatiskt i något program som använder ditt Bilder-bibliotek nästa gång du startar det eller tillämpar dina medieinformationsändringar. Som standard går dina bilder till Mina bilder, som är standardplatsen för ditt Bilder-bibliotek, så om du inte röra en sak kommer du att bli bra.
Öppna enheten för att visa filer med Utforskaren i Windows
Om du inte vill importera varje enskild bild från din kamera kan du välja enskilda bilder att kopiera från Utforskaren . Om du väljer det andra alternativet i dialogrutan AutoPlay, tas du automatiskt till din enhet i Utforskaren . Annars öppnar du bara Utforskaren och navigerar till ditt minneskort eller kamera. Härifrån drar du och släpper enskilda foton i mappen Mina bilder till vänster eller en annan mapp som ingår i ditt Bilder-bibliotek . Gör det som om du flyttar filer mellan mappar på hårddisken.
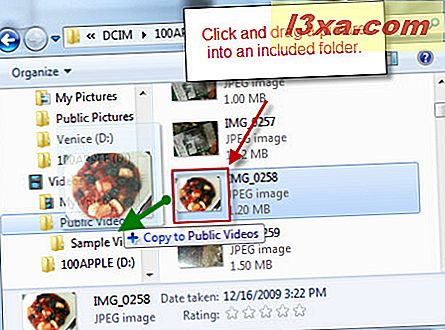
Slutsats
Det handlar om att bryta upp grunderna för att importera bilder till ditt Bilder-bibliotek . Som du kan se kan du kopiera och säkerhetskopiera alla dina digitala bilder med Windows 7 utan någon tredje parts programvara. När du har importerat dina bilder kan du komma åt dem från alla program som använder ditt Windows 7 Pictures-bibliotek, inklusive Windows Media Center och Windows Media Player 12. För mer tips och tips om hur du hanterar bilder i Windows 7, kolla in några av våra relaterade artiklar.