
LastPass hjälper din säkerhet genom att göra alla dina lösenord olika. Att behålla uppgifterna kan bli väsentlig för din förmåga att snabbt logga in på många av dina konton. Helst skulle du ha alla dina lösenorden lagrade i LastPass. Det kan dock finnas situationer där du också har några av dina lösenord lagrade i en CSV-fil. Om du befinner dig i en sådan situation kanske du vill importera dessa lösenord till LastPass. Det finns också möjlighet att du vill ha det motsatta: exportera alla dina lösenord från LastPass till en CSV-fil som du sedan kan importera i en webbläsare eller, varför inte, även skriva ut dem på papper. Så här importerar och exporterar du lösenord till och från LastPass:
OBS! Innan vi fortsätter vill vi notera att import- och exportproceduren är densamma i Google Chrome, Mozilla Firefox, Opera och Microsoft Edge. Stegen du måste göra och bilderna är desamma i alla dessa webbläsare. För dessa webbläsare använder vi skärmdumpar från Google Chrome, bara för att den är den mest populära webbläsaren. I Internet Explorer måste du följa en lite annan väg till, så vi täcker den i separata avsnitt.
Så här importerar du lösenord i LastPass, med hjälp av Google Chrome, Mozilla Firefox, Opera eller Microsoft Edge
Om du vill importera lösenord som du har sparat i en CSV-fil till LastPass, öppna först webbläsaren. Om du inte vet hur du exporterar lösenord från din webbläsare, läs den här guiden: Exportera lösenord från din webbläsare: Chrome, Firefox, Opera, Edge och Internet Explorer.
Klicka på eller klicka på LastPass-knappen i din webbläsare. Det finns vanligtvis på höger sida av adressfältet.
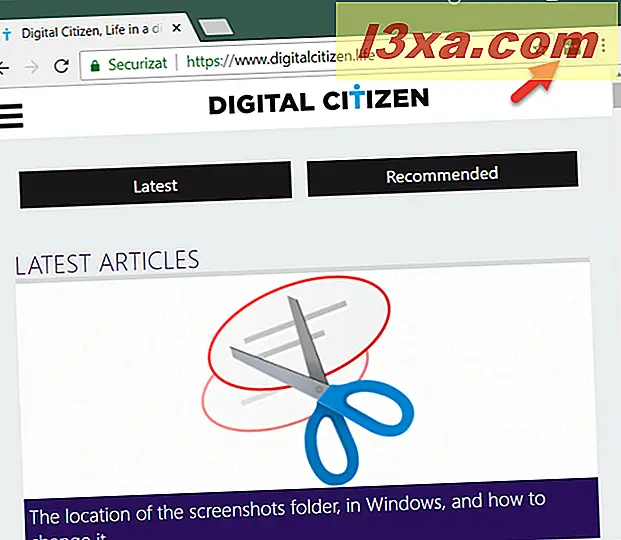
Om du inte redan loggat in på LastPass, gör det nu genom att ange ditt e-postadress och huvudlösenord.
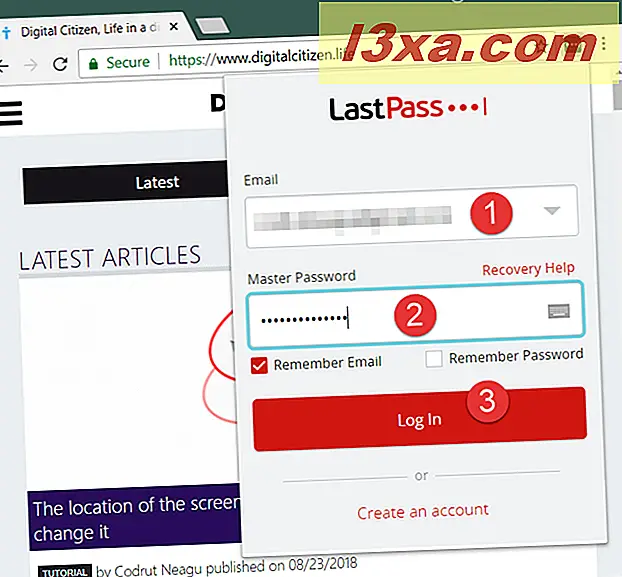
När du har loggat in på LastPass klickar du på eller trycker på knappen och i den meny som visas klickar du på eller trycker på Fler alternativ .
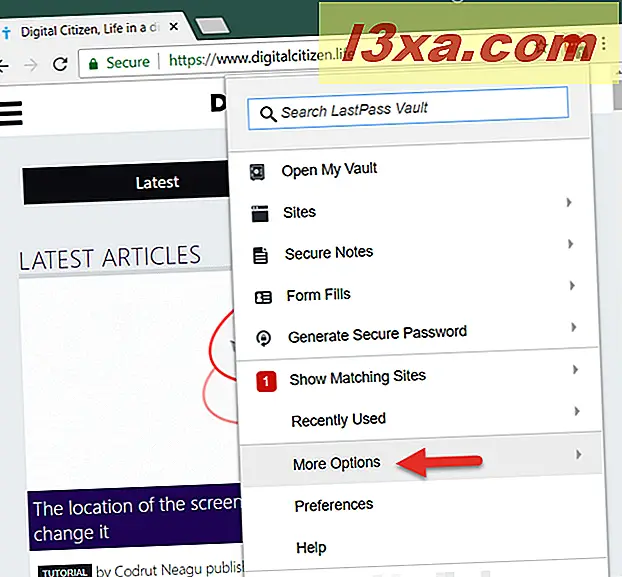
Klicka sedan på eller klicka på Avancerat .
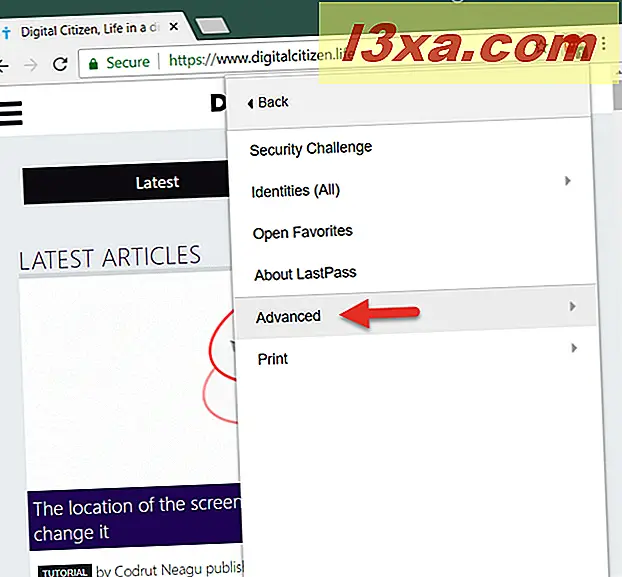
Klicka nu eller tryck på Importera .
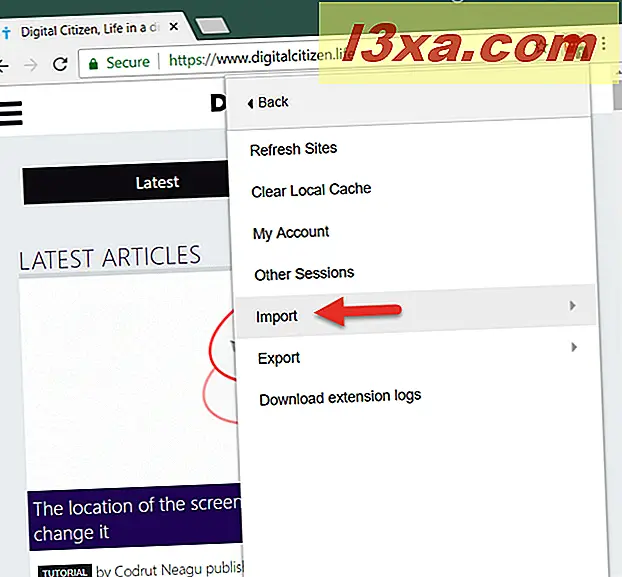
På nästa sida klickar du på eller trycker på Annat .
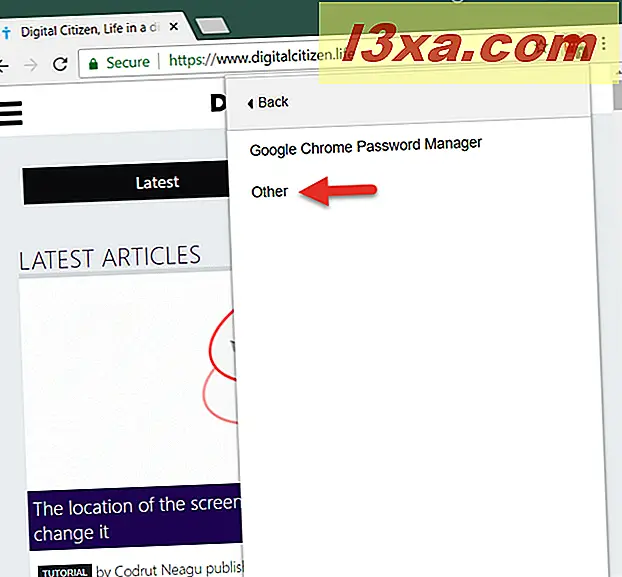
Då öppnas en ny flik som heter Import . Klicka här eller klicka på Källa och välj Generisk CSV-fil .
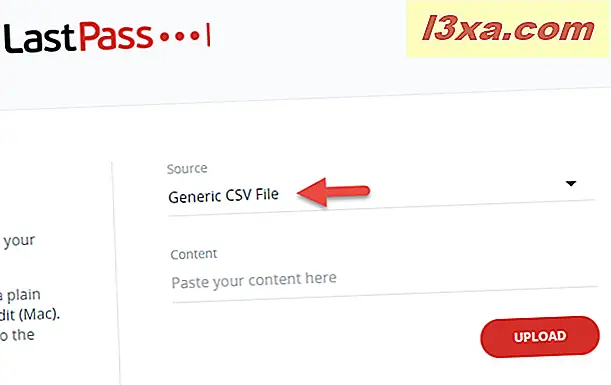
I nästa fält, som heter Content, måste du klistra in hela innehållet i CSV-filen som innehåller dina lösenord. För att göra det, öppna CSV-filen med hjälp av en textredigerare, t.ex. Anteckningar, kopiera allt innehåll och klistra in det i fältet Innehåll på fliken Importera i webbläsaren.
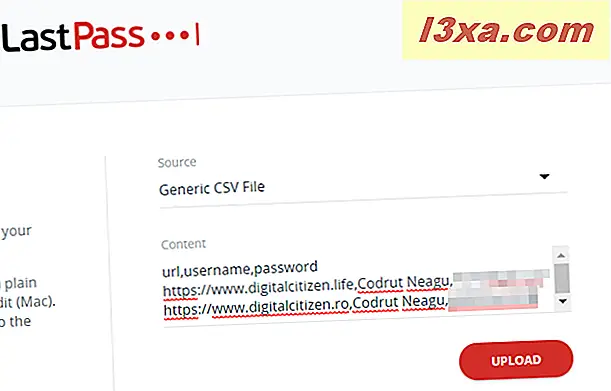
Klicka eller peka på knappen Ladda upp och LastPass ska omedelbart visa dig alla giltiga lösenord som finns i CSV-filen. Om du vill kan du välja vilka lösenord som ska importeras, eller du kan importera dem alla.
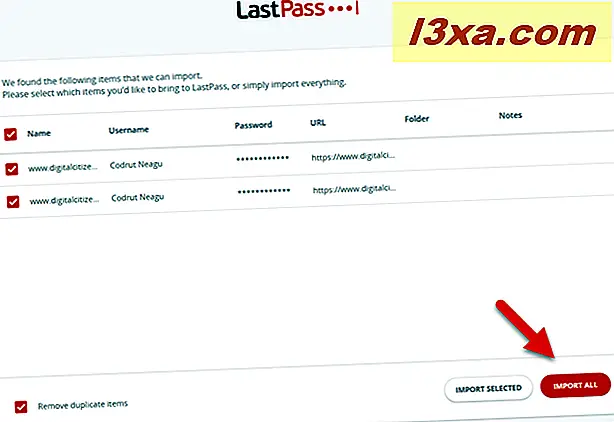
Efter ett tag slutar LastPass att importera allt du har sagt det. När processen är klar kan du klicka på eller klicka på Gå till min valvknapp och se din LastPass Vault i en ny webbläsarflik.
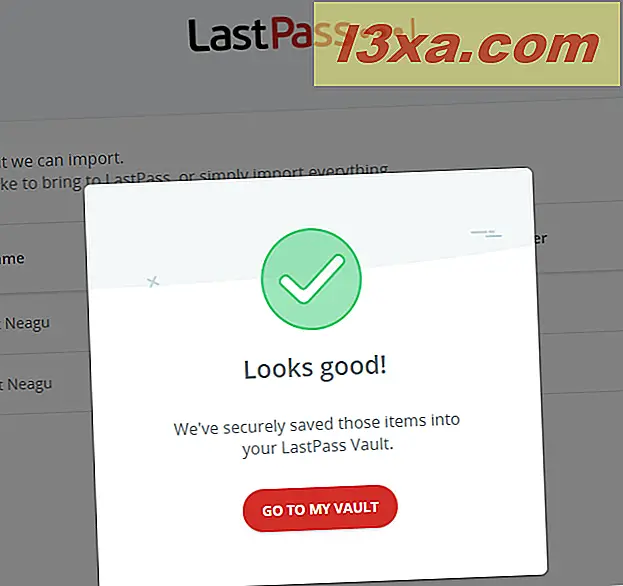
Det var allt!
Så här importerar du lösenord i LastPass, med Internet Explorer
I Internet Explorer är stegen för att importera dina lösenord från en CSV-fil annorlunda än de andra webbläsarna. Öppna Internet Explorer och klicka på LastPass-knappen, som ska hittas under adressfältet, till vänster.
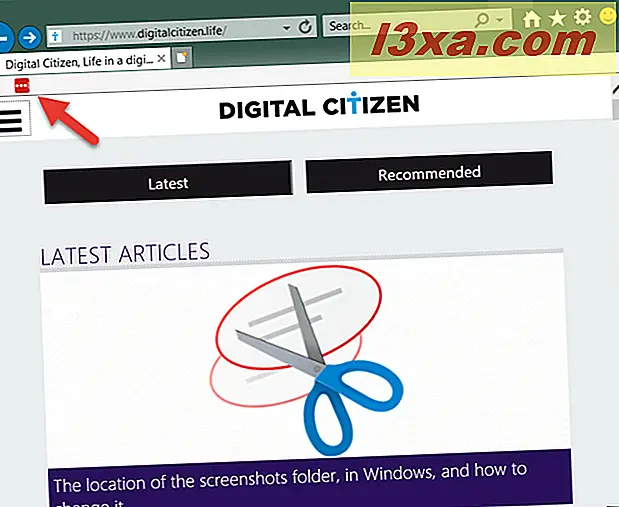
Om du inte redan loggat in på LastPass, gör det nu. Navigera sedan genom menyn efter den här sökvägen: Verktyg -> Importera från -> Generisk CSV-fil -> Importera .
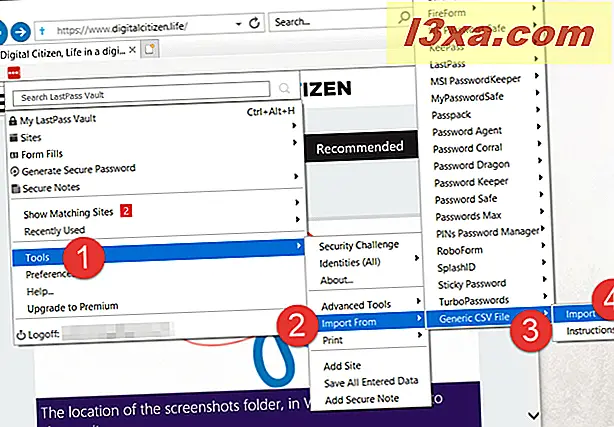
Internet Explorer öppnar nu ett nytt fönster där du måste navigera genom din dator och välja den CSV-fil som innehåller lösenord som du vill importera. Markera den och tryck på Öppna .
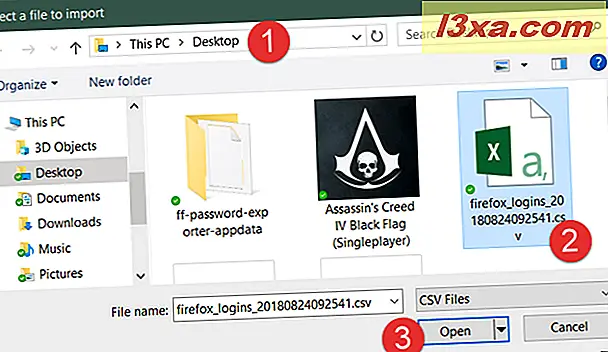
LastPass visar vilka lösenord det hittat i den filen. Du kan välja vilka du vill importera eller importera dem alla.
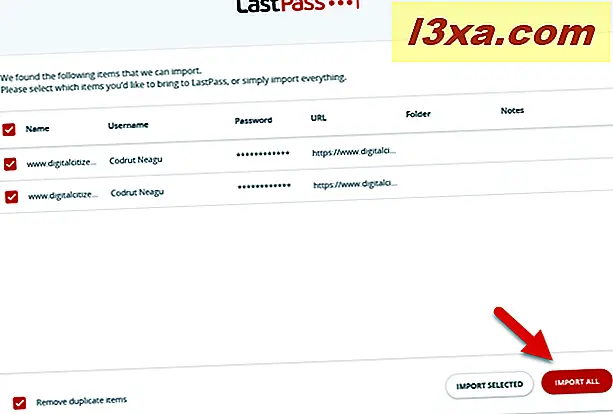
Efter att du har valt, behöver LastPass ett ögonblick eller två för att importera dina lösenord. Sedan berättar du att importen är klar och du kan klicka på Gå till mitt valv för att öppna din LastPass Vault i en ny flik.
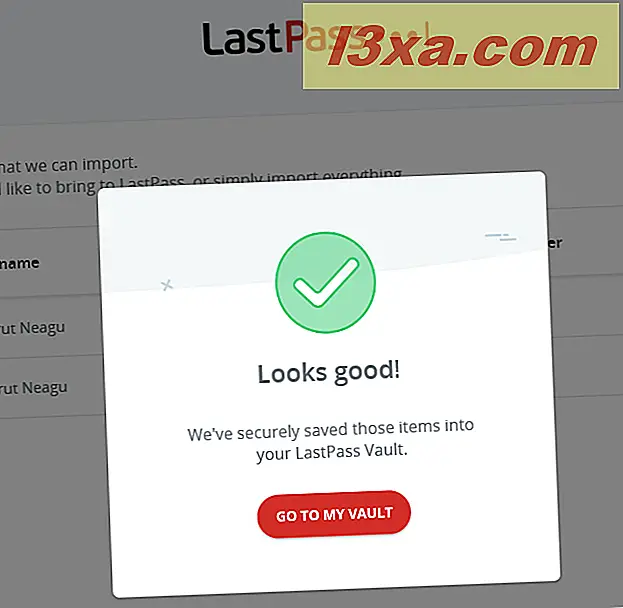
Nu räcker det!
Så här exporterar du lösenord från LastPass, med hjälp av Google Chrome, Mozilla Firefox, Opera och Microsoft Edge
Om du vill exportera dina lösenord från LastPass till en fil öppnar du webbläsaren, klickar på eller trycker på knappen LastPass och går till Fler alternativ .
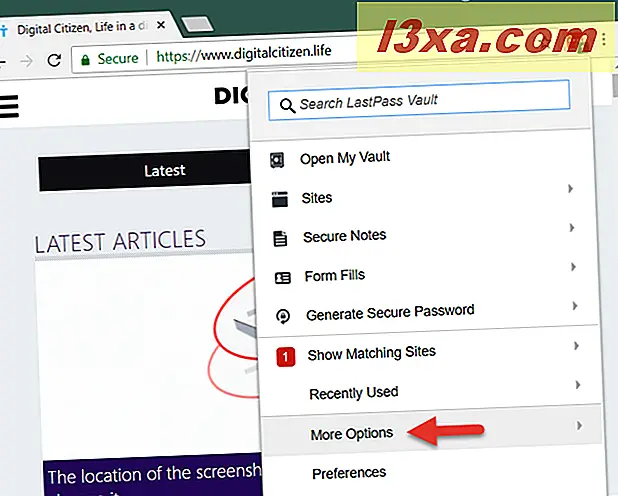
Gå sedan till Avancerat .
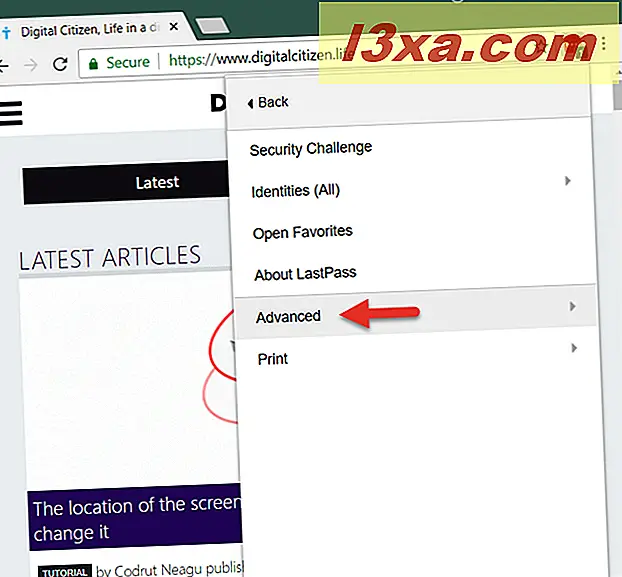
Klicka nu eller tryck på Exportera .
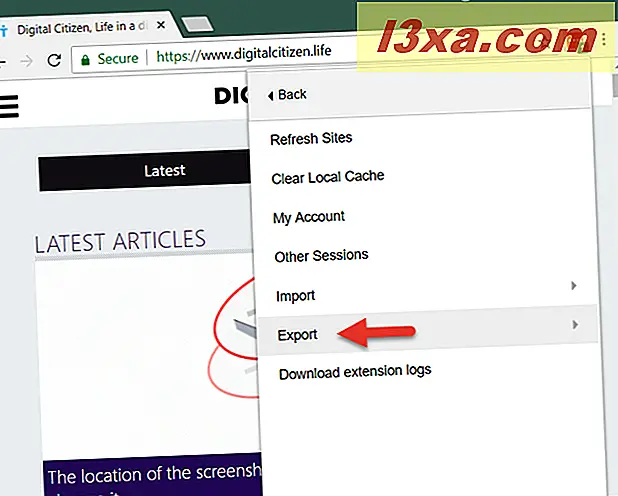
Välj LastPass CSV-fil .
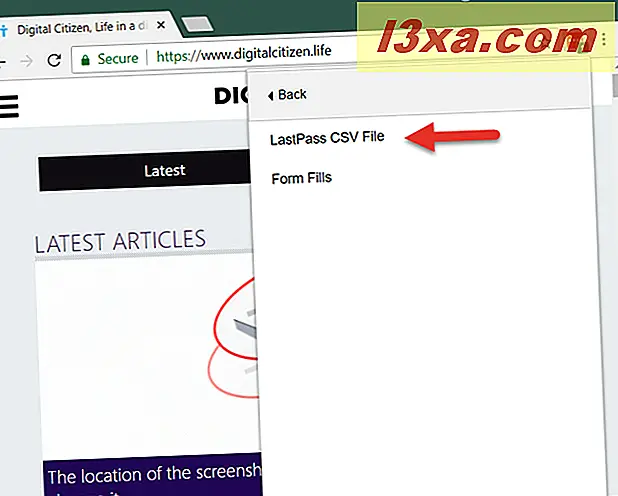
Bekräfta ditt LastPass-lösenord en gång till och klicka sedan på eller tryck på Fortsätt .
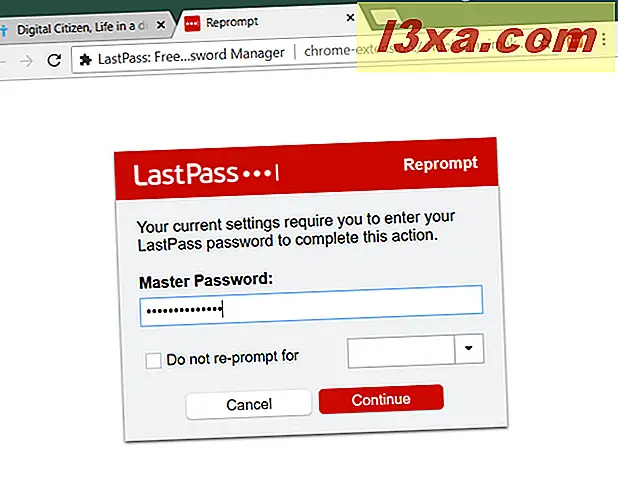
Nu kan din webbläsare göra något av två saker: visa alla dina lösenord eller fråga var du ska spara CSV-filen som innehåller dina lösenord.
I våra tester visar Google Chrome och Opera alla lösenord i en flik. Kopiera i så fall allt du ser på den fliken med hjälp av tangentbordsgenväggen Ctrl + C. Skapa sedan en ny textfil någonstans på datorn, med anteckningsblock eller någon annan textredigerare, och klistra in allt i den. I slutändan, se till att du sparar den textfilen med filtillägget CSV .
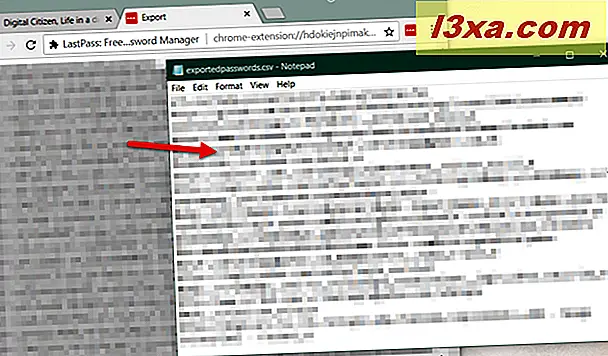
Om du använder Mozilla Firefox är det enklare: LastPass frågar var du vill spara CSV-filen med alla dina exporterade lösenord.
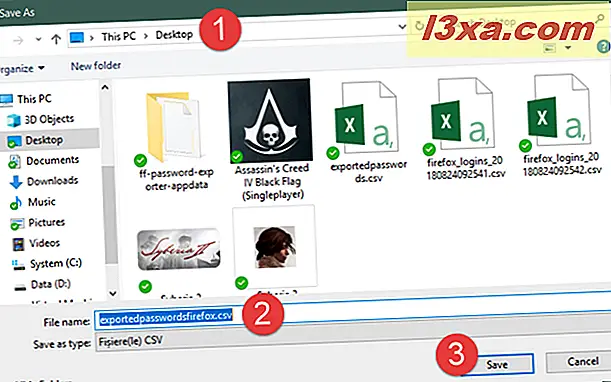
Nu räcker det! Nu har du en CSV-fil med alla dina lösenord från LastPass.
Så här exporterar du lösenord från LastPass, med Internet Explorer
För att göra en säkerhetskopia av dina LastPass-lösenord från Internet Explorer, klicka på LastPass-knappen på LastPass-verktygsfältet, gå till Verktyg och sedan till Avancerade verktyg -> Exportera till -> LastPass CSV-fil .
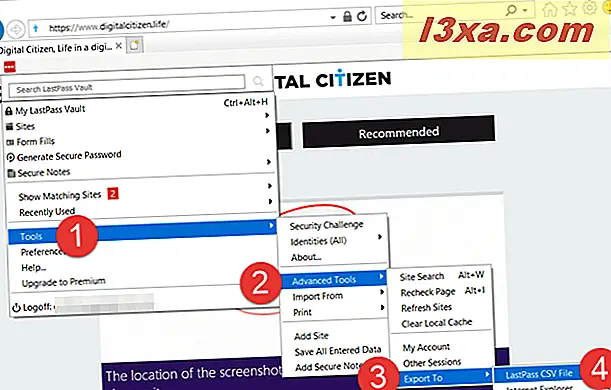
Du uppmanas då att ange ditt LastPass-huvudlösenord. Ange det och klicka på Logga in .
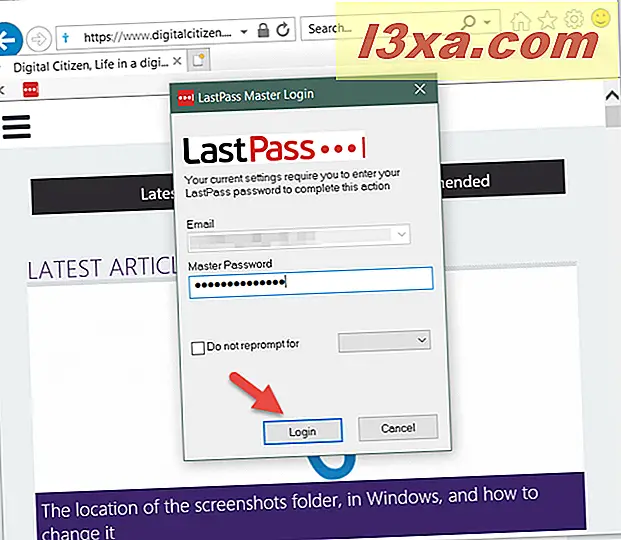
Sedan frågar LastPass dig var du vill spara CSV-filen med alla dina exporterade lösenord. Välj den plats du föredrar och klicka på Spara .
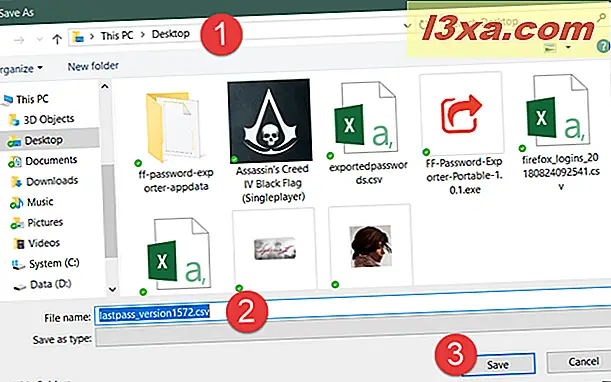
Nu har du en CSV-fil med alla lösenord som du exporterade från LastPass.
Lyckades du importera eller exportera dina lösenord?
Stegen involverade i båda processerna är generellt enkla och fungerar bra i alla webbläsare. Om du hade fel eller problem, tveka inte att kommentera nedan.



