
Fi le Explorer är en av de mest använda programmen i Windows 10 och Windows 8.1, precis som Windows Explorer är ett av de mest använda verktygen i Windows 7. Oavsett om du behöver kopiera eller flytta filer eller radera några, finns det alltid en sak som du måste göra först, och det är att öppna File Explorer eller Utforskaren . Vi trodde att det skulle vara en utmärkt idé att skriva den här artikeln, som visar alla sätt på vilka du kan öppna File Explorer i Windows 10 och 8.1, samt hur du öppnar Windows Explorer i Windows 7. De involverar allt från sökning till kortkommandon, att använda tal och så vidare. Låt oss börja:
OBS! Den här guiden omfattar Windows 10, Windows 7 och Windows 8.1. Vissa metoder fungerar i alla tre versioner av Windows, andra bara i ett eller två. För varje metod nämns vi Windows-versionen där den fungerar. Om du inte vet vilken version av Windows du har, läs den här handledningen: Vilken version av Windows har jag installerat?
1. Tryck på Win + E på ditt tangentbord (alla Windows-versioner)
Tangentbordet erbjuder snabba genvägar för att starta alla typer av saker, inklusive File Explorer och Windows Explorer . Tryck på Win + E- tangenterna på tangentbordet och titta på File Explorer eller Utforskaren omedelbart starta.

2. Använd genvägsfönstret File Explorer på aktivitetsfältet (alla Windows-versioner)
Som standard innehåller Windows 10 och Windows 8.1 en genväg till File Explorer på aktivitetsfältet. Ikonen ser ut som en mapp. Klicka eller tryck på den, och File Explorer öppnas.
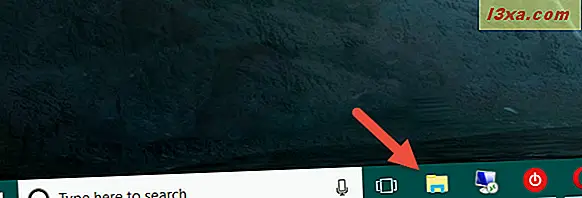
På samma sätt innehåller Windows 7 en genväg i Windows Utforskare på aktivitetsfältet. Ikonen ser lite annorlunda ut än den i Windows 10 eller Windows 8.1, men den visar också en mapp.

3. Använd sökningen (alla Windows-versioner)
På Windows 10: s skrivbord använder du sökrutan som finns nära Start- knappen på Aktivitetsfältet och, inuti den, skriver du orden "File Explorer". När sökresultaten är laddade trycker du på Enter eller klickar eller trycker på Filutforskarens resultat.

I Windows 8.1 växlar du till startskärmen och börjar skriva orden "file explorer". När sökresultaten visas trycker du på Enter på tangentbordet eller klickar på eller trycker på Filutforskarens resultat.

I Windows 7 öppnar du Start-menyn och skriver orden "Windows Explorer" i sökrutan. Klicka sedan på genvägskönan i Utforskaren .

4. Fråga Cortana att öppna File Explorer (endast Windows 10)
I Windows 10 kan du också fråga Cortana om att öppna File Explorer . På höger sida av sökrutan från Aktivitetsfältet klickar du på eller knackar på mikrofonikonen för att göra Cortana lyssna på dig. Alternativt kan du också säga "Hej Cortana" om du aktiverade den här funktionen i Windows 10.
Använd sedan din röst för att säga följande kommando: "Öppna File Explorer!" .

5. Använd genvägsfönstret File Explorer från WinX-menyn (Windows 10 och Windows 8.1)
Om du använder Windows 10 eller Windows 8.1, trycker du på Windows + X på tangentbordet, för att öppna WinX-menyn. Du kan också högerklicka på Start- knappen för att få samma resultat.
Den här menyn innehåller också en genväg för File Explorer . Klicka eller tryck på den, och File Explorer öppnas omedelbart.

6. Använd genvägsfönstret File Explorer från Start-menyn (Windows 10 och Windows 7) eller Start-skärmen (Windows 8.1)
I Windows 10 öppnar du Start-menyn och rullar listan med alla appar tills du når mappen som heter "Windows System." Öppna den, och du ska hitta en genväg för File Explorer inuti.

I Windows 7 öppnar du Start-menyn och anger mappen Tillbehör . Du bör hitta en genväg för Windows Explorer .

I Windows 8.1 växlar du till startskärmen och öppnar Apps View genom att klicka eller knacka på den lilla pilen längst ned på skärmen.

Navigera till mappen Windows System och hitta en genväg för File Explorer .

7. Skapa en genväg och peka den på skrivbordet (alla Windows-versioner)
Du kan alltid skapa en genväg till File Explorer och peka den på skrivbordet. Om du inte vet hur och behöver hjälp med att skapa genvägar, läs den här guiden: Hur skapar du genvägar för appar, filer, mappar och webbsidor i Windows.

8. Använd kommandotolk eller PowerShell (alla Windows-versioner)
Om du arbetar med Command Prompt eller PowerShell kan du skriva kommandot explorer och trycka på Enter . Detta startar omedelbart File Explorer i Windows 10 och 8.1 eller Windows Explorer i Windows 7.

9. Använd Aktivitetshanteraren (alla Windows-versioner)
Ett annat sätt att öppna File Explorer eller Windows Explorer är att använda Aktivitetshanteraren. Starta Aktivitetshanteraren : Det går snabbt att trycka på Ctrl + Shift + Esc- tangenterna på tangentbordet. Om du använder Windows 10 eller Windows 8.1 och uppgiftshanteraren öppnas i sitt kompakta läge, klicka eller tryck på "Mer detaljer". Sedan, i alla Windows-versioner, öppna Arkiv- menyn och klicka eller tryck på "Kör ny uppgift."

Skriv " explorer " i fönstret "Skapa ny uppgift" och tryck på Enter eller OK .

10. Använd fönstret Kör (alla Windows-versioner)
Den sista metoden vi vet för att öppna File Explorer är att använda det gamla gamla körfönstret. Starta Run (ett snabbt sätt att göra det är att trycka på Win + R- tangenterna på ditt tangentbord) och ange ordet explorer i det. Klicka sedan på eller tryck på OK, eller tryck på Enter på tangentbordet.

Slutsats
Det här är alla metoder vi vet för att starta File Explorer i Windows 10 och Windows 8.1 och Windows Explorer i Windows 7. Om du känner andra, tveka inte att dela dem i kommentarfältet nedan och vi uppdaterar den här artikeln.



