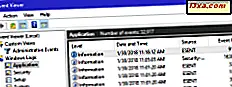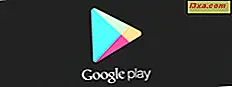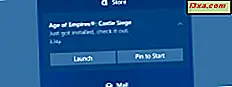
Om du använder Windows 10 på din dator är du bekant med meddelanden och du ser dem förmodligen regelbundet. Oavsett om du får en anmälan om ett nytt e-postmeddelande eller Skype-meddelande, en ny enhet som du bara har anslutit till din Windows 10-dator eller -enhet eller en anmälan om nya systemfunktioner som installeras, hjälper meddelandesystemet alltid dig att stanna kvar av saker och vet vad som händer på din dator eller enhet. Om du vill veta mer om meddelanden i Windows 10, hur du öppnar dem, jobbar med dem och rensar dem ut, läs den här handledningen:
OBS! Skärmdumparna från denna handledning tas i Windows 10 april 2018 Update, som kommer att finnas tillgänglig för alla användare gratis från och med april 2018. Om sakerna ser annorlunda ut på din enhet har du en äldre version av Windows 10. Läs denna handledning för att lära dig vilken version du har: Vilken version, utgåva och typ av Windows 10 har jag installerat ?.
Så här öppnar du Action Center i Windows 10
Windows 10 meddelar dig varje gång något nytt sker på din enhet. När något händer visar systemet ett meddelande i nedre högra hörnet på skärmen.

Men denna anmälningsbanner går vanligtvis bort om några minuter och efter ett tag kommer du kanske inte ihåg vad det sa.
Lyckligtvis, tills de tas hand om, lagras alla meddelanden i avsnittet Meddelanden i Action Center . Det finns flera sätt på vilka du kan öppna Action Center . Om du använder en mus, är det enklaste sättet att öppna Action Center att klicka på ikonen Action Center som finns i systemfältet. Observera att när du har nya meddelanden har ikonen också ett litet antal märke på det, vilket berättar hur många nya meddelanden du mottog.

Om du också använder ett tangentbord, finns det ännu ett snabbare sätt: tryck på tangenterna Windows + A samtidigt och Action Center dyker upp direkt.

Om du använder Windows 10 på en surfplattform eller annan typ av pekskärmsenhet, sveper du inåt från höger på skärmen.

Vilka meddelanden får du i Windows 10?
Action Center har två huvudavsnitt: Meddelanden och Snabba åtgärder .

Snabbhandlingarna är ett viktigt inslag i Windows 10, så vi tror att det förtjänar sin dedikerade handledning, som du kan läsa här: Så här öppnar du, använder och anpassar snabba åtgärder i Windows 10.
I avsnittet Meddelanden får du meddelanden om alla slags saker som händer på din Windows 10-enhet:
- Säkerhet och underhåll : Om det finns säkerhetsinställningar eller underhållsuppgifter som du bör ta hand om, informerar Windows 10 om det.
- Inställningar : När systemet gör en kritisk ändring av dina inställningar får du också ett meddelande i Action Center .
- Appar : Varje gång något händer i en app du använder får du ett meddelande i Aktivitetscenter-meddelanden . Du får till exempel en anmälan varje gång du får ett e-postmeddelande. En händelse som är inloggad i din Kalenderapp beror på att ske snart, eller när du har fått ett meddelande i en chattapp som Slack. Om du av någon anledning inte vill få meddelanden från en viss app följer du stegen i den här guiden för att blockera den.
- Cortana: Varje gång Cortana har något att säga, skickar hon dig en anmälan som du hittar i Action Center . Om du använder Cortana både på din Windows 10-dator och din smartphone, och du har länkat de två enheterna får du också meddelanden från din smartphone på din dator.
- Andra Windows 10-händelser : Du får också ett meddelande om olika typer av händelser, t.ex. att välja vad som händer när du ansluter en USB-minne eller en DVD-skiva.
Det här är bara några exempel på meddelanden som du kan få. Det finns dock också andra typer av meddelanden, beroende på din verksamhet.
Var lagras meddelanden? Så här visar du dem i Action Center
Om du klickar på eller pekar på något meddelande från Action Center utlöses motsvarande uppgift. Till exempel:
- Om du klickar på eller trycker på en e-postmeddelande öppnar Windows 10 automatiskt appen Mail och tar dig till det specifika meddelandet
- Om du klickar på eller trycker på en inställningsmeddelande startar Windows 10 appen Inställningar och tar dig till platsen för den inställning du behöver ta hand om
- Om du får en anmälan från en chattapp som Skype eller Slack och du klickar på eller knackar på den, öppnas den chattappen och visar meddelandet du fick
- Om du ansluter en USB-flashenhet till enheten och du klickar på eller knackar på meddelandet du får för det, kan du välja AutoPlay- åtgärden som du vill utföra.
- Om du får ett meddelande från ditt antivirusprogram och du klickar på eller knackar på det öppnar ditt antivirus sitt användargränssnitt och tar dig vanligtvis till modulen som skickade meddelandet.
Listan kan fortsätta beroende på vilken app eller systemfunktion som har tryckt meddelandena.

Ibland kan en anmälan innehålla för mycket information för att passa på en enda rad. Om så är fallet får du en liten nedåtriktad pil åt höger. Klicka eller tryck på det för att se hela anmälningsinnehållet.

Då kan du se hela innehållet i den anmälan.

Som du kan märka i skärmdumpen ovan tillåter vissa appar dig också att göra olika åtgärder direkt från meddelandena. Exempelvis låter appen Mail dig att sätta [a] flagga, arkivera eller avvisa ett e-postmeddelande direkt från meddelandet i Action Center . Du behöver inte ens öppna appen själv för det. Trevligt, eller hur?

Om en viss app har skickat många meddelanden på ditt sätt visas de enda tre sista i Action Center . De äldre meddelandena förloras emellertid heller inte, och för att se dem alla kan du klicka eller knacka på länken "See more (X)" i slutet av listan. Observera att X betyder antalet meddelanden som är dolda från visning.

Hur avvisar du en anmälan från Action Center
Varje gång du öppnar en anmälan, tar Windows 10 automatiskt bort den från området Action Center Notifications . Men du kanske inte vill öppna och visa vad vissa meddelanden handlar om. Om du bara vill rensa en enda anmälan kan du avfärda den. För att göra det, klicka eller knacka på den lilla X- ikonen längst upp till höger i meddelandet. Observera att du bara får se X- knappen när du sveper muspekaren ovanpå meddelandet.

Istället för att trycka på knappen X (Stäng) kan du också stänga en anmälan genom att svepa meddelandet till höger om du har en pekskärm.
Så här rensar du en hel grupp av meddelanden
Alla meddelanden du får grupperas beroende på vilken funktion eller app som har skickat dem. Till exempel grupperas alla meddelanden som du får från Mail- appen under Mail- titeln. Detsamma gäller de meddelanden du får från Skype, Slack, Facebook Messenger, Microsoft Store och så vidare.
Om du vill avvisa alla anmälningar i en grupp håller du muspekaren över den gruppens titel och klickar sedan på eller knackar på den lilla X- knappen som visas på höger sida.

Så här rensar du alla meddelanden från Action Center
Om du vill rensa alla meddelanden som du fick, oavsett var de kom ifrån, klickar du på eller trycker på knappen "Ta bort alla meddelanden" längst ned till höger om meddelandena i Action Center .

När du gör det, avvisar du alla meddelanden, och meddelandet i Action Center berättar att det finns "Inga nya meddelanden".

OBS ! Om du vill blockera några appar från att skicka meddelanden på din väg läser du den här guiden: Så här konfigurerar och blockerar du särskilda Windows 10-appar från att dela meddelanden. Om du inte vill ta emot några nya meddelanden under en viss tid, men få dem igen, följ den här handboken: Stäng tillfälligt Windows 10-meddelanden med tysta timmar.
Slutsats
Som du kan se är Notifieringsfunktionen från Windows 10s Action Center ett utmärkt sätt att ta reda på om det finns något du behöver ta hand om på datorn eller enheten. Åtkomst och hantering av meddelanden är både bekvämt och snabbt, vilket du säkert har upptäckt. I slutet av den här artikeln skulle vi vilja få din syn på den här funktionen i Windows 10. Gillar du att använda den här funktionen? Fungerar det bra för dig? Har du några problem? Tveka inte att lämna en kommentar nedan.