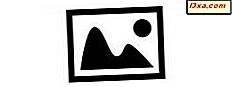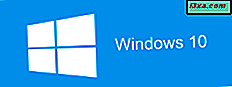När du ansluter till ett trådlöst nätverk lagras nätverks säkerhetsinformation, inställningar och lösenord automatiskt på din dator i form av en nätverksprofil. Den här profilen låter Windows ansluta automatiskt nästa gång detta nätverk ligger inom intervallet. I tidigare versioner av Windows kan du öppna en lista med tillgängliga profiler för förvaltningsändamål. Från den här listan kan du enkelt prioritera anslutningar, ändra profilinformation och ta bort profiler för nätverk som du inte längre behöver tillgång till. Windows 8 ändrar saker.
Hur man ändrar prioritet för nätverk
Om du har flera nätverk på en enda plats, bestämmer Windows vilket nätverk som ska anslutas till baserat på prioritet. I stället för att tvinga dig att manuellt välja vilket nätverk som är viktigare än de andra, räknas Windows 8 ut genom ditt beteende. Anslut till ett trådlöst nätverk, säg Network1, lägger det automatiskt överst i listan. Som det första nätverket du ansluter till i ett visst område hör det naturligtvis där.

Byter från Network1 till ett annat tillgängligt nätverk, som vi kallar Network2, kommer Network2 högst upp i listan. Windows ser att du manuellt valt 2 över 1, så det förutsätter att du vill göra det varje gång. Byt tillbaka för att omvänd ordningen igen om det behövs.

Om du manuellt kopplar från ett nätverk kommer Windows 8 att ta bort taggen "Anslut automatiskt" från profilen, som effektivt släpper den längst ner i listan över prioriterade nätverk. Du måste manuellt återansluta om du vill använda den igen.

Så här redigerar du profilinställningar för ett nätverk
En annan vanlig användning för det sena nätverkshanteringsfönstret var att ändra inställningar för en viss profil. Windows 8 förenklar också denna uppgift. Du behöver inte längre navigera till nätverks- och delningscenter, du måste bara komma till nätverkslistan. För att komma åt listan kan du klicka eller knacka på ikonen för trådlösa nätverk i systemfältet på skrivbordet.

Du kan också flytta markören till det nedre högra hörnet av skärmen för att aktivera Charms . Klicka eller tryck på "Inställningar" och sedan på nätverksikonen .

Leta reda på nätverksnamnet (Security Set Identifier - SSID) från listan över tillgängliga nätverk och högerklicka eller tryck och håll ner den. Klicka eller knacka på "Visa anslutningsegenskaper."

Detta kommer att föra upp ett fönster som innehåller din nätverksprofilinformation. Ändra nödvändig information och klicka på "OK" när du är klar.

Så här tar du bort nätverksprofiler i Windows 8
Om du befinner dig på ett nätverk som du inte tänker använda igen, kan du se till att Windows 8 inte ansluts automatiskt till det. Att ta bort profilen för det här nätverket är det bästa sättet att uppnå detta ändamål. Du kan också vilja ta bort en profil som ett felsökningssteg om du inte kan ansluta till ett nätverk som du tidigare använt. Om du raderar profilen och återkopplar manuellt kan du lösa ett antal problem, inklusive profilkorruption eller felaktiga säkerhetsinställningar.
För att radera en profil måste du öppna listan över tillgängliga nätverk enligt ovan. Leta reda på nätverksnamnet på listan och högerklicka eller tryck och håll ner det. Klicka eller klicka på "Glöm det här nätverket" för att radera profilen från din dator.

Slutsats
Trots att fönstret Manage Wireless Networks var en viktig och användbar funktion i tidigare versioner av Windows, är förlusten inte ett problem. Windows 8 klarar av att tillhandahålla samma funktion. Liksom så många funktioner i Windows 8 kanske du inte gillar det här först eftersom det inte är vad du är van vid, men när du väl blivit van vid den nya sätten att göra saker kanske du kanske gillar det bättre.
Vad tycker du om dessa ändringar i nätverksprofilhantering i Windows 8? Gillar du de nya metoderna eller önskar att de skulle hålla saker som de var? Som alltid är du välkommen att lämna dina frågor och kommentarer nedan.