
OneDrive är en av de bästa cloud storage-tjänsterna i världen, men det betyder inte nödvändigtvis att alla gillar det. Om du har den på din Windows-dator, men du vill inte ha det, kan du leta efter ett sätt att ta bort det. Kanske vill du ha det eftersom du föredrar andra molntjänster och appar som Google Drive eller Dropbox. Eller kanske använder du inte molnlagring alls. Oavsett orsaken är att du vill avinstallera OneDrive från Windows, visar den här guiden hur det görs i Windows 10, Windows 7 och i Windows 8.1. Låt oss börja:
OBS! Den här guiden är baserad på de senaste versionerna av Windows, med alla systemuppdateringar installerade: Windows 10 Fall Creators Update, Windows 8.1 och Windows 7 med Service Pack 1. Om du använder andra versioner av Windows, krävs de steg som krävs för att inaktivera OneDrive på ditt system kan vara lite annorlunda.
Så här tar du bort OneDrive från Windows 10
I Windows 10, för att bli av med OneDrive från din dator, behöver du bara avinstallera den. Det snabbaste och enklaste sättet att göra det är från appen Inställningar . Börja med att starta appen Inställningar. Ett snabbt sätt att göra det är att öppna startmenyn och klicka sedan på eller knacka på knappen Inställningar, eller tryck på tangenterna Windows + I på tangentbordet. Öppna sedan kategorin Appar .
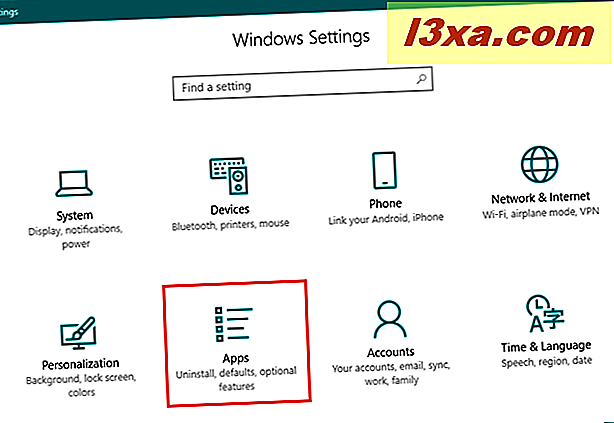
Vänta på listan Apps och funktioner för att ladda alla appar som är tillgängliga på ditt system och bläddra sedan tills du hittar Microsoft OneDrive- appen.
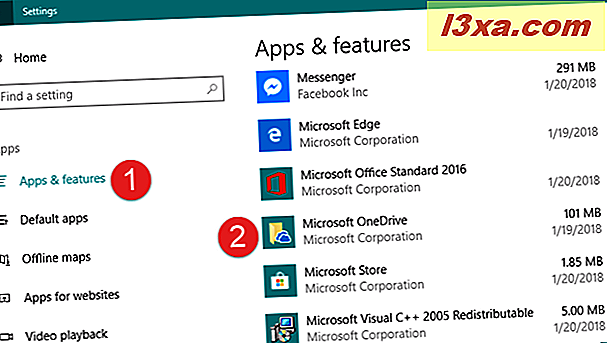
Välj Microsoft OneDrive- appen och klicka sedan på eller klicka på Avinstallera- knappen.
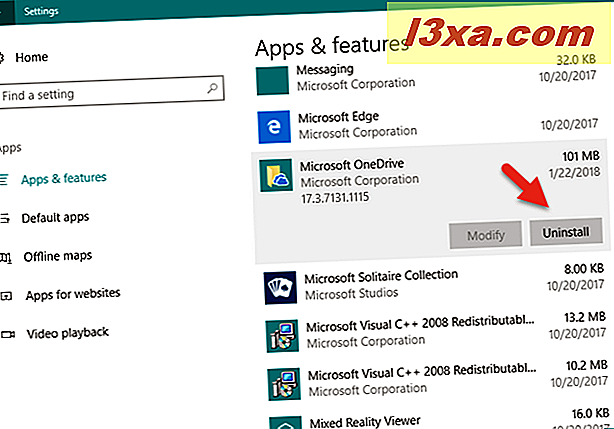
Windows 10 berättar att "Den här appen och dess relaterade information kommer att avinstalleras" och ber dig bekräfta din åtgärd genom att trycka en gång till på Avinstallera- knappen. Gör det!
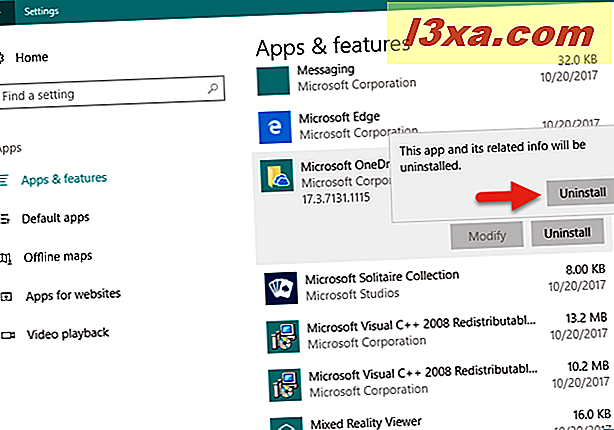
Därefter kan du se en UAC (User Account Control) -bekräftelseskärm, där du måste trycka på Ja om du vill fortsätta.
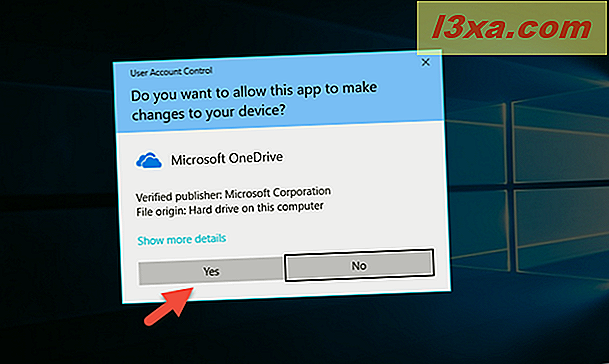
OneDrive-appen tas då helt bort från ditt system och visas inte längre i Windows 10. Du kommer inte att se det i systemfältet eller i File Explorer .
Observera att du också kan ta bort OneDrive från din Windows 10-enhet genom att använda avsnittet Program och funktioner från Kontrollpanelen och instruktionerna i den här guiden: 9 sätt att ta bort skrivbordsprogram och moderna appar i Windows.
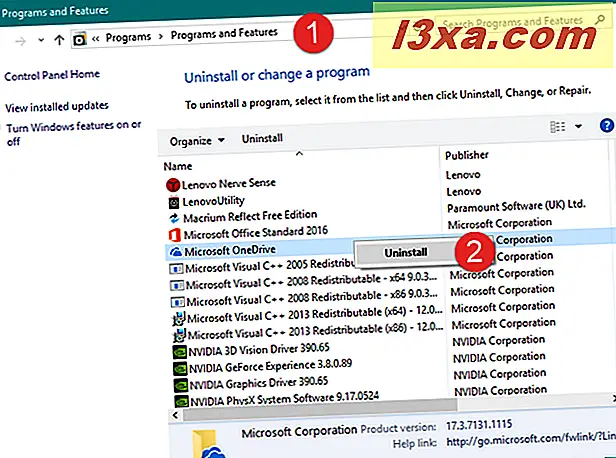
Om du ändrar dig på ett senare tillfälle och du vill få tillbaka det, kan du installera om OneDrive från Microsoft Store, följt av den här länken: OneDrive.
Så här tar du bort OneDrive från Windows 7
OneDrive-appen är inte förinstallerad som standard i Windows 7, men du kan installera den manuellt om du laddar ner den från sin webbsida. Dessutom kan vissa tillverkare buntas OneDrive på bärbara datorer och datorer med Windows 7 som de säljer. Oavsett hur OneDrive kom på din Windows 7-dator, här är hur du tar bort det:
Börja med att öppna kontrollpanelen . Ett snabbt sätt att göra det är att starta Start-menyn och sedan klicka på snabbmenyn på kontrollpanelen . Navigera sedan till Program och funktioner .
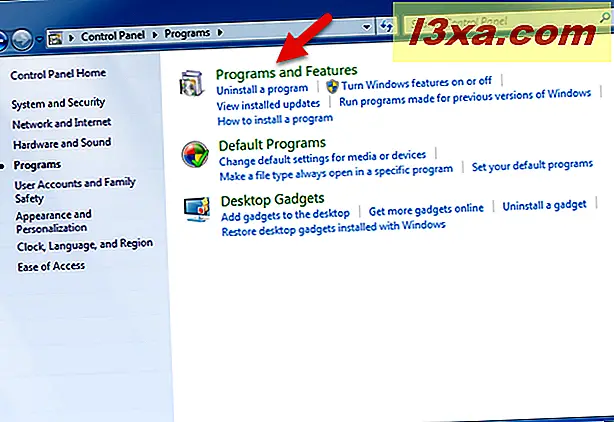
När listan över installerade program har laddats, rulla igenom den tills du hittar den som heter Microsoft OneDrive . Dubbelklicka på den, eller högerklicka och välj Avinstallera .
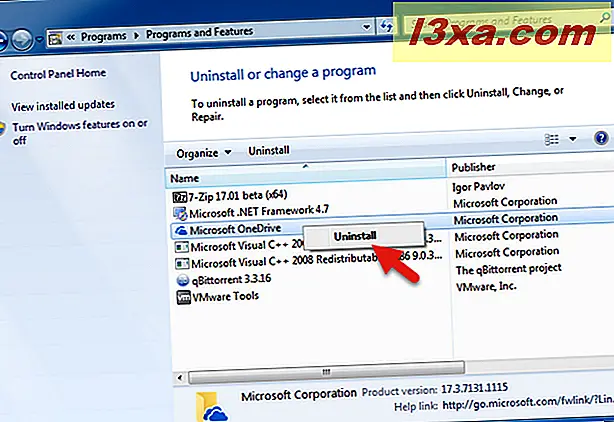
Om du ser ett meddelande om UAC (User Account Control), klicka på Ja för att tillåta avinstallationsprocessen att fortsätta.
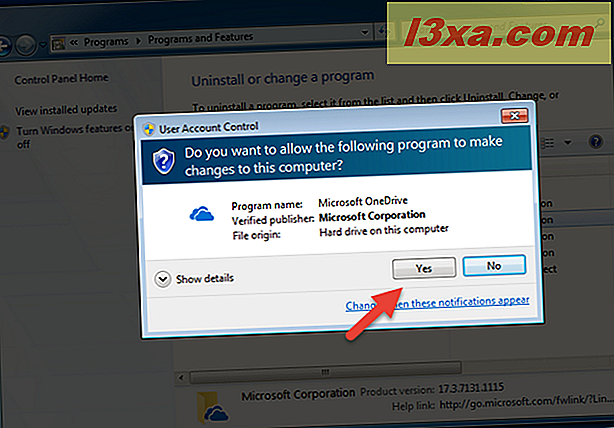
Efter ett ögonblick tas OneDrive-programmet bort från din Windows 7-dator.
Så här inaktiverar du OneDrive från Windows 8.1
I Windows 8.1 är OneDrive inte bara en applikation som du kan ta bort eller avinstallera från datorn. Tyvärr är OneDrive en del av operativsystemet Windows 8.1, och det kan inte tas bort. Du kan dock inaktivera och gömma det, om du inte vill att den ska köras på din enhet. För att göra det finns några steg som du måste fylla i:
Först, lossa OneDrive- plattan från startskärmen. Byt till Start- skärmen och hitta OneDrive- kakeln. Högerklicka sedan eller tryck och håll ned den och välj Unpin from Start i menyn som visas.
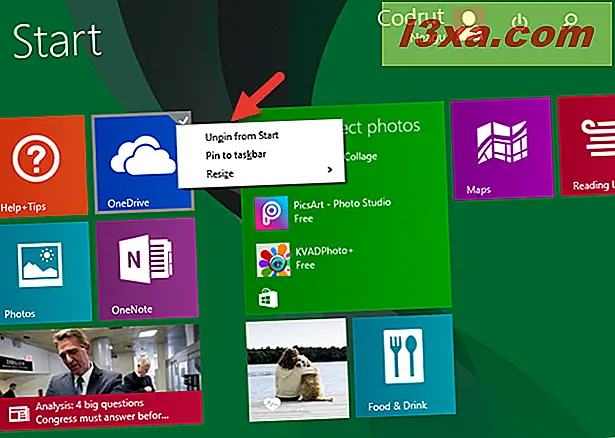
Därefter öppnar du PC-inställningar: ett snabbt sätt att göra det är att komma åt charms-knapparna, välj Inställningar och klicka sedan på eller tryck på "Ändra PC-inställningar". I PC-inställningar klickar du på eller knackar på OneDrive .
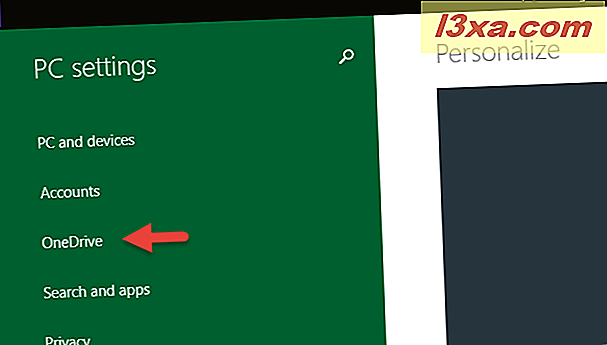
I avsnittet "Filförvaring" stänger du av "Spara dokument till OneDrive som standard" .
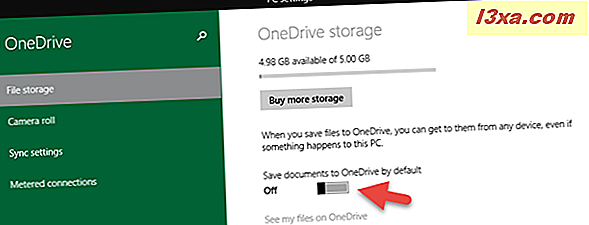
I avsnittet "Kamerarulle" markerar du alternativet som säger "Ladda inte upp foton" och stäng av "Ladda upp videoklipp automatiskt till OneDrive."
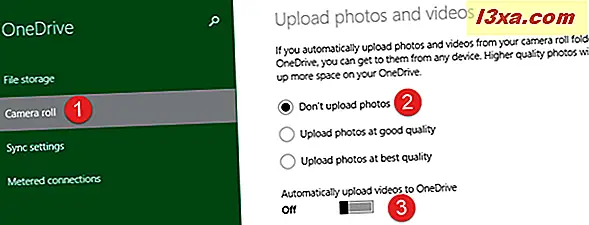
Avmarkera "Synkronisera dina inställningar på den här datorn" från "Synkroniseringsinställningar med OneDrive " i avsnittet "Synkroniseringsinställningar".
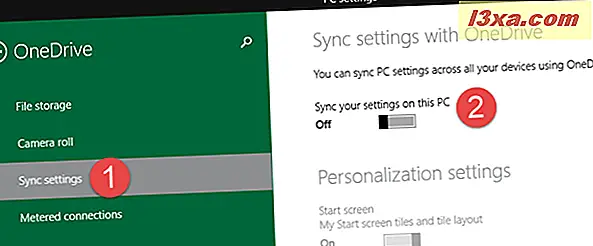
I avsnittet "Synkroniseringsinställningar" stängs även av "Säkerhetskopiera inställningarna för den här datorn" från "Säkerhetskopieringsinställningar".
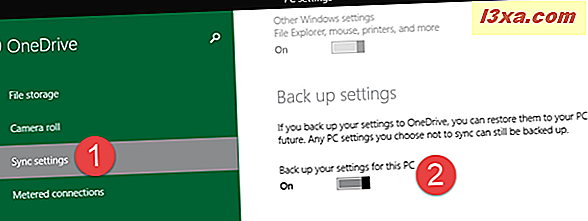
Avbryt alla tillgängliga omkopplare i avsnittet Mätförbindelser:
- "Ladda upp och ladda ner filer över mätta anslutningar."
- "Ladda upp och ladda ner filer över mätade anslutningar även när jag roaming"
- "Synkronisera och säkerhetskopiera inställningar över mätade anslutningar"
- "Synkronisera och säkerhetskopiera inställningar över mätade anslutningar även när jag roaming"
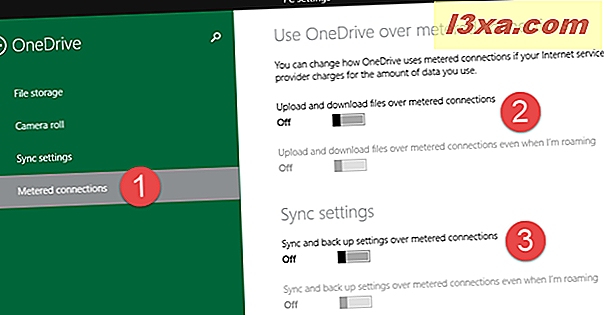
Nu är OneDrive inaktiverat på din Windows 8.1-enhet.
Även om det finns några komplexa lösningar som omfattar Windows-registret, finns det inget enkelt och säkert sätt att ta bort OneDrive- mappen från File Explorer eller OneDrive- ikonen från systemfältet.
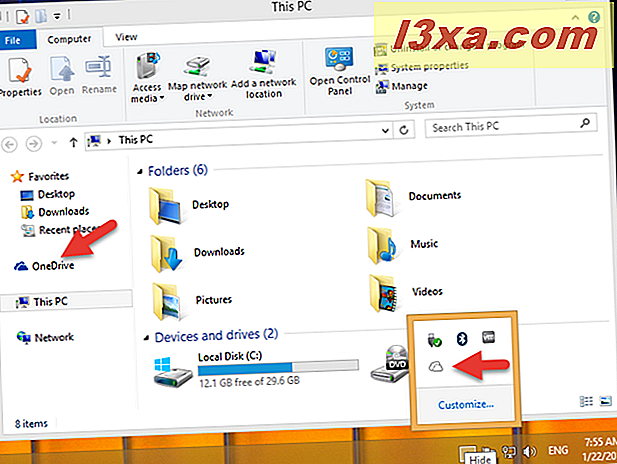
Slutsats
Nu vet du hur lätt det är att ta bort OneDrive från Windows 10 eller Windows 7, men också hur svårt det är att inaktivera det i Windows 8.1. Innan du avslutar den här handledningen, berätta varför du ville bli av med OneDrive på din Windows-dator. Använd kommentarerna nedan för att dela dina åsikter.



