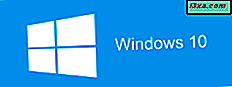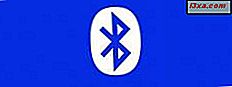Om du letar efter ett enkelt sätt att använda din Windows 8.1-enhet för att hålla koll på tiden under vissa aktiviteter, erbjuder operativsystemet ett enkelt och vänligt sätt att göra det - appen Alarm . Det gör att du kan ställa in larm, tidtagare eller använda en stoppur för att hantera din tid, vakna på jobbet på morgonen eller till och med berätta om dina favoritaktiviteter. I den här första artikeln tillägnad appen Alarm, kommer vi att lära oss hur du ställer in ett larm, hur man tar bort en och hur man stoppar den från att ringa. Låt oss se vad appen Alarm har att erbjuda.
Så här startar du Alarms App i Windows 8.1
Om du inte har en kakel till Alarm- appen på Start- skärmen, är det enklaste sättet att öppna det genom att gå till startskärmen och skriva "alarm" . Välj sedan appen Larm från resultatlistan.

Ett annat sätt att öppna Larm är genom Apps- vyn: gå till Start- skärmen och flytta markören till det nedre vänstra hörnet på skärmen, precis under den sista plattan i den första kolumnen. Klicka på ikonen neråtpil för att visa programlistan. På en touch-aktiverad enhet, gå till Start- skärmen och skjut uppåt för att komma åt Apps- vyn.
Klicka sedan på eller knacka på Larm i mappen Verktyg .
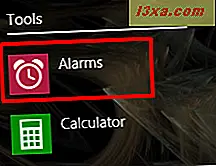
När du först startar appen ser du Alarm- fliken och inget alarm som standard.
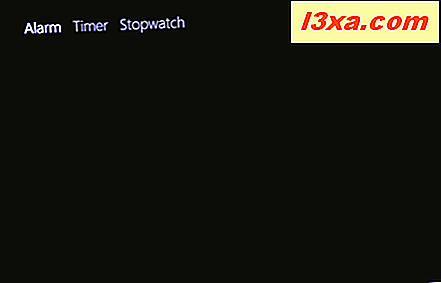
Så här lägger du till ett nytt larm
För att lägga till ett nytt larm klickar du på eller trycker på knappen Lägg till ny larm i övre högra hörnet på skärmen.

För att konfigurera larmet, använd först skjutreglagen i cirkeln på skärmens vänstra sida för att välja den tid då larmet ska gå. Använd den inre reglaget för att ställa in timmen och den yttre reglaget för att ställa in minuter.

Välj sedan AM eller PM .
Du kan ange ett anpassat namn för larmet genom att skriva över den generiska larmtexten som visas ovanför reglagen.

I avsnittet Förekomst väljer du En gång om du vill ställa in ett engångslarm eller Repeats om du vill ställa in ett återkommande larm. Om du väljer Repeats fortsätter du med att välja veckodagar när du vill att larmet ska sättas på.

Välj sedan larmljudet i kolumnen Ljud .

Du kan förhandsgranska varje larmljud genom att klicka eller peka på knappen Play nära sitt namn.
När du är redo att konfigurera ditt larm, klicka eller tryck på knappen Spara i övre högra hörnet av skärmen.

Larmet ska nu sparas och aktivt.
Viktigt: Larmet fungerar inte om datorn är avstängd eller i viloläge när larmet är inställt för att gå av, såvida inte din dator har InstantGo- funktionen - även namnet Connected Standby . Den här funktionen håller synkroniserad data, appar och kakel på certifierad hårdvara medan enheten sover - och lovar uppvakningstider på mindre än 300ms. Om InstantGo inte finns på datorn visas ett varningsmeddelande längst upp på skärmen när du ställer in ett alarm.

Tyvärr är den här funktionen tillgänglig på väldigt få datorer och enheter som är utformade mestadels för företagsanvändning. Vad som är ännu mer ironiskt är det faktum att den här funktionen inte är närvarande även på Microsofts eget Surface Pro 2.
Om du vill veta mer om den här funktionen och dess specifikationer läser du den här artikeln på MSDN: Connected Standby.
Så här redigerar du ett befintligt alarm
För att redigera inställningarna för ett befintligt alarm, starta appen Larm och klicka eller peka på det larm som du vill redigera.

Inställningsskärmen visas, varifrån du kan konfigurera larmet efter eget tycke, precis som när du ställer in det för första gången.
Om du har flera larmkonfigurerade kan du aktivera eller avaktivera var och en av dem genom att klicka eller på knappen På / Av under varje larm.
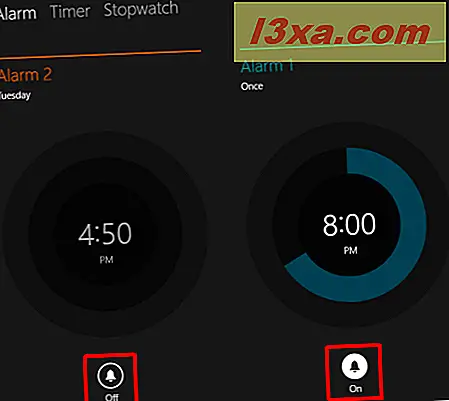
Hur man stoppar ett alarm från att ringa
När larmet börjar ringa visas en anmälan längst upp till höger på skärmen. Du har alternativen att antingen snooze larmet eller avvisa det genom att klicka eller knacka på motsvarande knappar. Snooze-timern kan inte ändras och den är som standard inställd på nio minuter. Jag hoppas att de i en framtida uppdatering kommer att åtgärda detta problem och lägga till flera anpassningsalternativ för snooze-knappen.
Om du klickar på eller knackar på larmets namn medan det ringer, stänger av larmet och öppnas appen Larm .

Om du klickar eller pekar på Avvisa larmet, utan att öppna appen.
Så här tar du bort ett larm från alarmen App
För att ta bort ett alarm från appen Larm, starta appen och klicka eller peka på det larm du vill radera.
Klicka sedan på eller tryck på knappen Radera längst upp till höger på skärmen för att ta bort den.

Inget bekräftelsemeddelande visas.
Slutsats
Appen Alarm kan enkelt hjälpa dig att ställa in larm för olika aktiviteter i din dagliga rutin. Användning av det på enheter utan InstantGo betyder dock att du måste hålla datorn eller enheten alltid påslagen och det är inte något de flesta användare vill göra.
Vi skulle vilja veta om du har använt den här appen och vad du tycker om den. Gillar du hur det fungerar? Anser du att det är användbart? Hur fungerar det för dig om din dator eller enhet inte har InstantGo ?