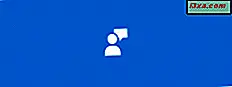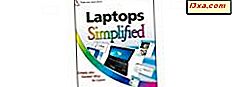Om du arbetar och pratar med människor över hela världen är det väldigt användbart att lägga till fler klockor på Aktivitetsfältet i Windows, så att du snabbt kan se tiden i andra delar av världen. Windows kan du lägga till två klockor bredvid klockan du har för din lokala tid och det är relativt enkelt att lägga till dem. Så här gör du för att se tiden i andra delar av världen, direkt från Windows-aktivitetsfältet:
OBS! Processen är exakt densamma i Windows 10, Windows 8.1 och i Windows 7. De bilder vi använde är från Windows 10.
Så här lägger du till två klockor på aktivitetsfältets anmälningsområde
Det första steget är att öppna kontrollpanelen . Om du inte vet hur du gör det läser du den guide som är relevant för din version av Windows:
- 8 sätt att starta kontrollpanelen i Windows 10
- Introducerar Windows 8.1: 9 sätt att komma åt kontrollpanelen
Klicka på eller tryck på "Klocka, språk och region" i fönstret Kontrollpanel .

Sök sedan efter länken som säger "Lägg till klockor för olika tidszoner", i datum och tidskategori av inställningar och klicka eller tryck på den.
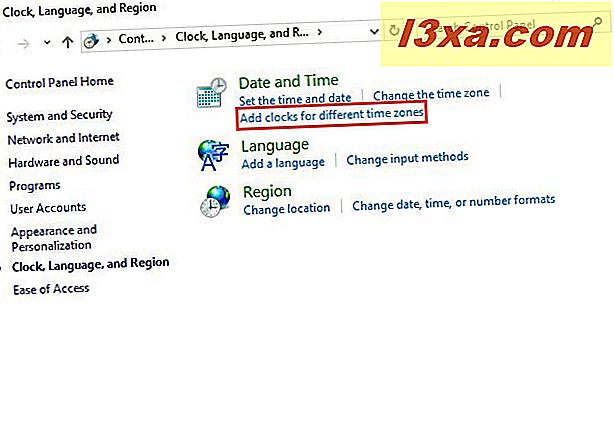
Fönstret Datum och Tid öppnas, på fliken Ytterligare klockor . Om du av någon anledning befinner dig på en annan flik, klickar du på eller knackar på Ytterligare klockor . Här kan du lägga till en eller två klockor som kommer att vara tillgängliga från aktivitetsfältet. För att aktivera den första klockan, markera den första rutan Visa denna klocka .

Välj den tidszon du är intresserad av. Klockan du aktiverat visar tiden för den tidszon du valt. Sedan, i fältet "Ange visningsnamn" för klockan som du bara har aktiverat, skriv ett suggestivt namn, till exempel namnet på landet eller den stad du är intresserad av. Om du vill aktivera en andra klocka, kolla den andra "Visa den här klockan" rutan, välj tidszon och skriv ett namn för den klockan.

För att tillämpa dina inställningar klickar du på eller trycker på OK .
Så här visar du tiden i andra delar av världen, från aktivitetsfältet
När du har lagt till de två ytterligare klockorna, sväng musen över de tid och datum som visas i meddelandefältet på aktivitetsfältet för de tidszoner du är intresserad av. Om du har Windows 10, så är hur de två ytterligare klockorna visas tillsammans med din lokala tid:

Om du klickar på eller trycker på tid och datum som visas i meddelandefältet på aktivitetsfältet, visar Windows 10 mycket mer information, inklusive kalendern, dagens dagordning och tiden: både för din lokala tidszon och de klockor du har aktiverad.

I Windows 7 och Windows 8.1 är sakerna lite annorlunda än i Windows 10. Om du håller muspekaren över tiden och datumet i meddelandefältet på Aktivitetsfältet ser du tiden för de två ytterligare klockorna, precis som i skärmdump nedan.

Om du klickar på lokal tid och datum visas kalendern tillsammans med analoga klockor som visar tiden för de platser du har valt.

Användbar information, eller hur?
Slutsats
Varje gång jag installerar Windows på någon av mina datorer och enheter lägger jag alltid till ytterligare klockor, så att jag enkelt kan se tiden i olika länder och områden där de flesta av mina medarbetare bor. Det sparar mig smärtan att konvertera tiden manuellt, så att jag vet när man ska ringa dem, förvänta sig att de ska vara online och så vidare.