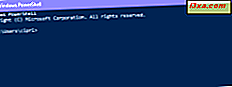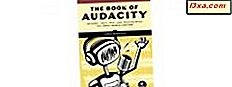Cookies är bitar av information som webbplatser lagrar i din webbläsare. De tillåter webbplatser att veta detaljer om dig och dina preferenser. Till exempel kan cookies lagra data som de inställningar du föredrar att använda, till exempel din plats eller språkinställningar, men även personliga detaljer som ditt namn eller din e-postadress, som ofta används för att du ska kunna logga in på dina onlinekonton. Webbplatser skapar och lagrar dock även cookies i din webbläsare av andra skäl som anpassning eller spårning av annonser. Om du använder Mozilla Firefox och du vill veta vilka cookies de webbplatser du besöker lagrar i den, läs den här guiden. Vi visar dig hur du visar och tar bort cookies i Firefox:
OBS ! Om du inte förstår vad cookies är och hur de fungerar rekommenderar vi att du läser denna handledning: Vad är cookies och vad gör de ?.
Så här visar du cookies lagrade av en webbplats du besöker, i Mozilla Firefox
Börja med att öppna Mozilla Firefox. Besök sedan webbplatsen där du vill se vilka cookies den lagrar i din webbläsare. Till exempel ladda vår hemsida: . Titta på den övre högra sidan av fönstret och klicka eller klicka på "Öppna menyn" -knappen. Symbolen ser ut som tre staplade linjer.
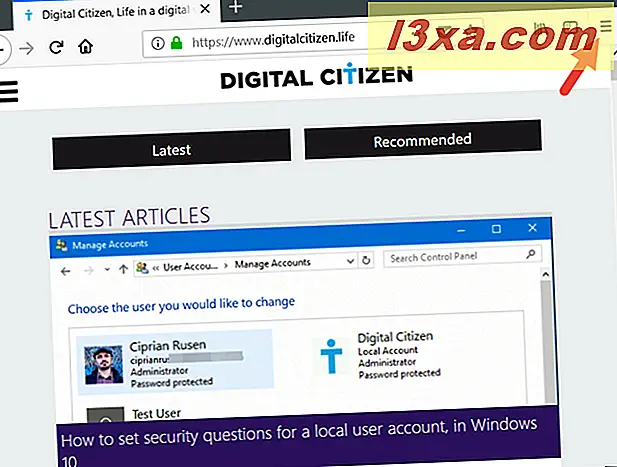
Klicka på eller klicka på "Webbutvecklare" i menyns utflyttning.
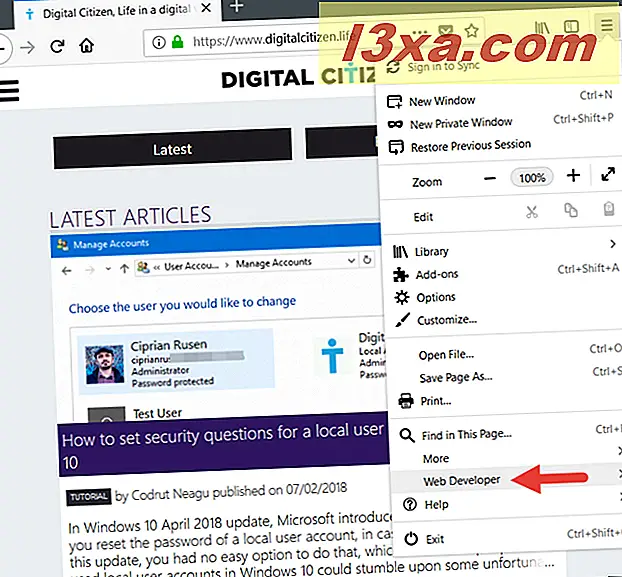
Klicka sedan på eller tryck på "Storage Inspector." Om du föredrar kan du samtidigt trycka på Shift + F9 på tangentbordet.
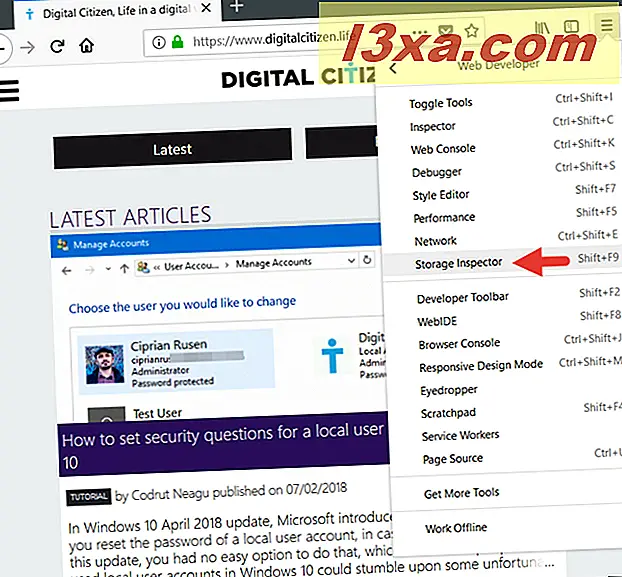
Nu öppnar Mozilla Firefox sin "Utvecklarverktyg" -konsol och tar dig till fliken Lager och Cookies underavsnitt.
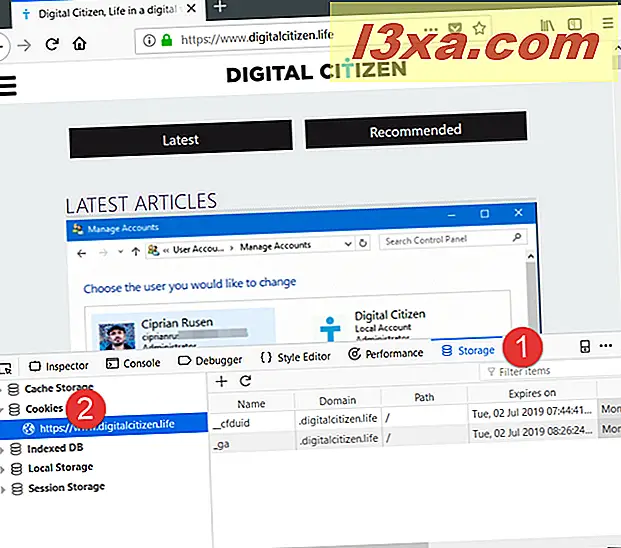
Rätt under Cookies, bör du se webbplatsen du besöker. Klicka eller knacka på det och till höger visar Mozilla Firefox de cookies som lagras av den webbplatsen. Varje cookie visas i rad, och för varje cookie kan du se flera detaljer om det, till exempel dess namn, domän, datum och tid det "löper ut" och när det var "senast öppnat på", dess värde och så vidare.

Och om du klickar på eller knackar på en cookie, visar Mozilla Firefox alla detaljer i en liten låda på höger sida av fönstret.
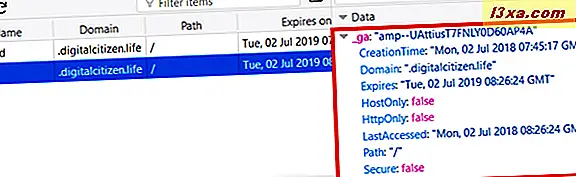
Som du har märkt på skärmbilderna ovan, om du besöker en sida från vår webbplats, Digital Citizen, får du minst två cookies:
- cfduid - det kommer från CloudFlare, en tjänst som vi använder för att ladda vår hemsida från en server som ligger nära dig så att den laddas så fort som möjligt.
- ga - det kommer från Google Analytics, den tjänst som vi använder för att analysera trafiken på vår hemsida.
Så här tar du bort en eller flera cookies lagrade av en webbsida i Mozilla Firefox
Om du vill ta bort en eller flera cookies lagrade av en viss webbplats som du besöker, gå igenom alla steg från föregående avsnitt i den här guiden. Därefter högerklickar du i kakan i avsnittet "Utvecklarverktyg" eller trycker på och håller fast kakan som du vill ta bort. Denna åtgärd öppnar en kontextuell meny.
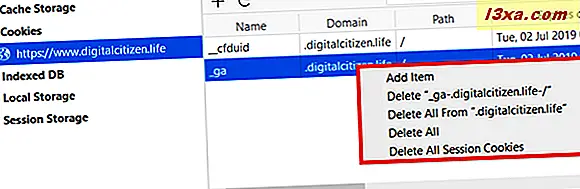
Som du märkte finns det fler raderingsalternativ att välja mellan:
- Om du bara vill radera den valda cookien klickar du på eller knackar på alternativet "Ta bort [namn på cookie]" .
- Om du vill radera alla cookies som lagras i Mozilla Firefox av den webbplats du besöker klickar du på eller trycker på "Ta bort allt från [webbplatsens namn]."
- Om webbplatsen som du besöker nu också laddar upp data från andra källor än dess egna, kan dessa källor också skapa andra cookies. För att ta bort varje cookie som lagras av den aktuella webbplatsen och de resurser som användes, klickar du på eller trycker på "Ta bort alla".
- Det fjärde raderingsalternativet heter "Ta bort alla sessionskakor" och om du använder det tar du bara bort de tillfälliga cookies som sparas av webbsidan. De kallas "session cookies" eftersom de skapas av webbplatsen varje gång du laddar den och raderas automatiskt varje gång du lämnar den.
Så här ser du vilka webbplatser som lagrar cookies i Mozilla Firefox
Om du vill ha ett mer användarvänligt sätt att se vilka webbplatser som har lagrat cookies i din Mozilla Firefox finns det en. Användargränssnittet låter dig dock se de webbplatser som lagrade cookies och hur många cookies de skapade. Tyvärr kan du inte se namnen, värdena eller andra detaljer för dessa cookies.
Börja med att öppna Mozilla Firefox och klicka sedan på eller klicka på knappen "Öppna meny" längst upp till höger i fönstret.
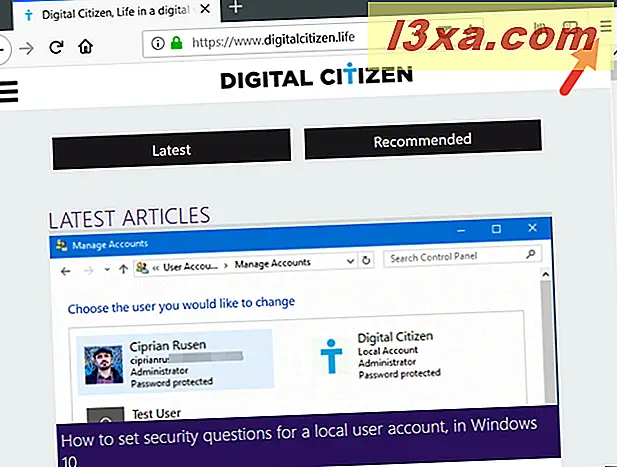
Gå till Alternativ i menyn.
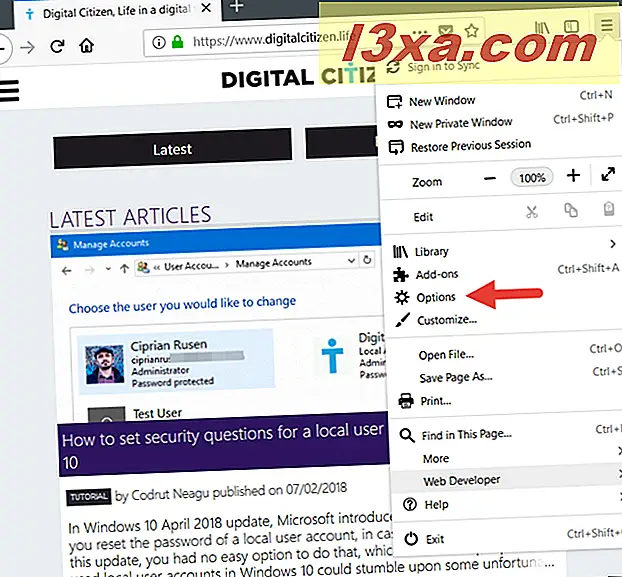
Fliken Alternativ öppnas. Klicka eller tryck på "Sekretess och säkerhet" i vänster sidofält.
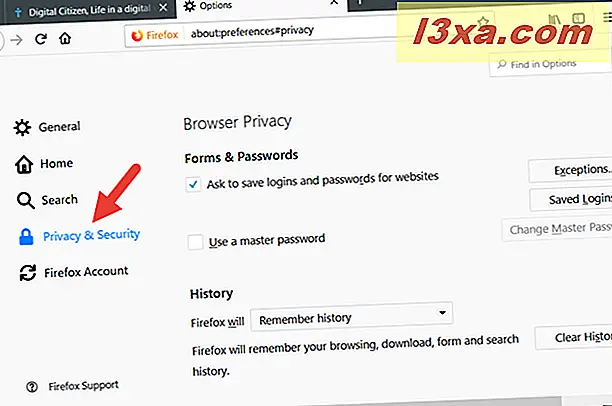
På höger sida av fönstret rullar du ner tills du hittar avsnittet "Cookies and Site Data." I det klickar du på eller knackar på knappen "Hantera data ..." .
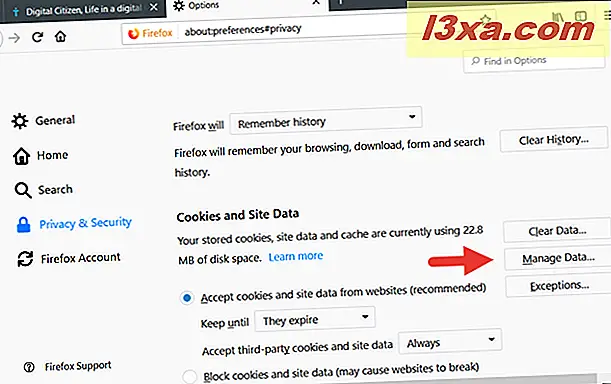
Nu laddar Mozilla Firefox en popup som heter "Hantera cookies och webbplatsdata" där du kan se alla webbplatser som lagrar cookies i din webbläsare. För varje webbplats kan du se hur många cookies den lagrar, men du kan inte se dessa cookies.
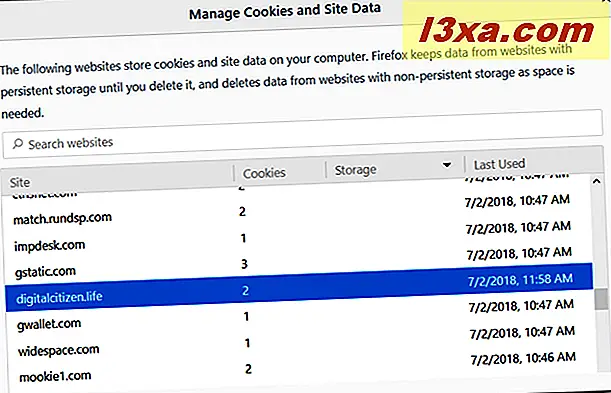
Så här tar du bort alla cookies som lagras av Mozilla Firefox
Om du vill radera alla cookies som lagrats av alla webbplatser du har besökt i Mozilla Firefox följer du stegen från föregående avsnitt i denna handledning: gå till "Öppna meny -> Alternativ -> Sekretess och säkerhet -> Kakor och webbplatsdata ." Sedan, istället för att trycka på knappen "Hantera data ...", klicka eller tryck på "Rensa data ..." .
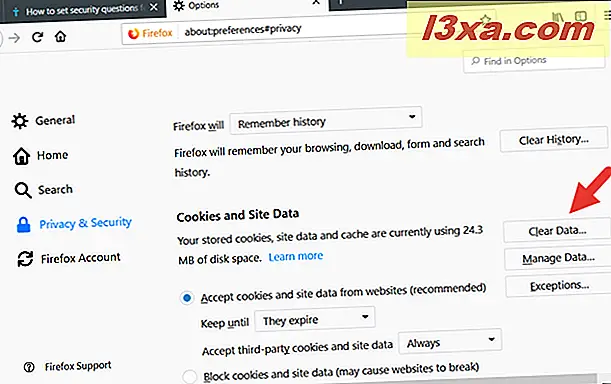
Välj sedan alternativet "Cookies and Site Data" i "Clear Data" popupen och klicka eller peka på Rensa .
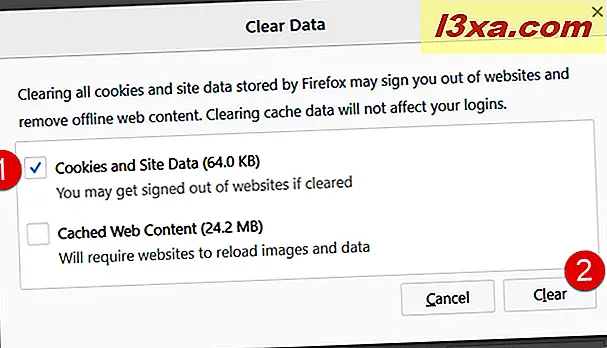
Bekräfta ditt val i dialogrutan som visas, genom att klicka eller peka på "Rensa nu" -knappen.
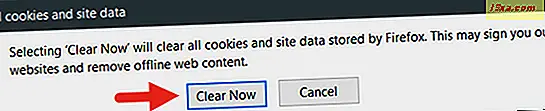
Observera att om du tar bort alla cookies måste du kanske logga in på varje webbplats du var inloggad för, om igen.
Varför vill du se eller ta bort cookies?
Är du orolig för din integritet eller tycker du att webbanvändarens upplevelse du får utan cookies är renare och mindre riktade? Gillar du hur Mozilla Firefox hanterar cookies och hur det ger dig kontroll över dem, eller skulle du ha föredragit ett enklare sätt att se alla cookies, istället för att använda "Developer Tools" ? Använd kommentarerna nedan för att dela med dig av vad du tycker.