
Oavsett om du planerar en resa till ett eller annat exotiskt läge eller helt enkelt till en annan stad i ditt eget land, är det möjligt att du vid någon tidpunkt under din resa behöver hjälp. Naturligtvis äger nästan alla en smartphone eller en GPS-aktiverad enhet som kan hjälpa till att försäkra dig om att du är på rätt spår. Men i vissa situationer kan du inte få någon signal eller du kan inte hitta en internetanslutning tillgänglig det ögonblick du behöver det mest. Det är en otäck situation att vara i så Windows 10 kom med en lösning: offline-kartor. Det är lika enkelt som att ladda ner den nödvändiga kartan innan du lämnar din resa och använder den när som helst du vill utan att behöva en internetuppkoppling och utan kostnad. I den här artikeln ska vi visa hur du laddar ner offline-kartor i Windows 10 så att du kan använda dem när du behöver dem:
Så här laddar du ned offline-kartor i Windows 10
Det första steget är att öppna appen Inställningar och det enklaste sättet är att hålla tangenterna "Windows + I" på tangentbordet eller klicka på genväg i Start-menyn . Om du vill se andra sätt att öppna Inställningar, kolla vår artikel: 9 sätt att öppna inställningsappen i Windows 10.
När appen Inställningar öppnas klickar du på eller trycker på System och sedan offline-kartor .
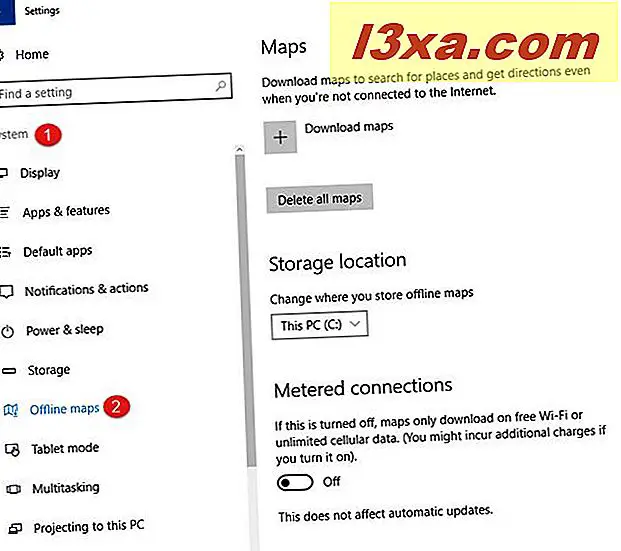
På höger sida av fönstret kommer du att se kartrelaterade inställningar och alternativ. För att ladda ner en karta, tryck på knappen Hämta kartor till höger.
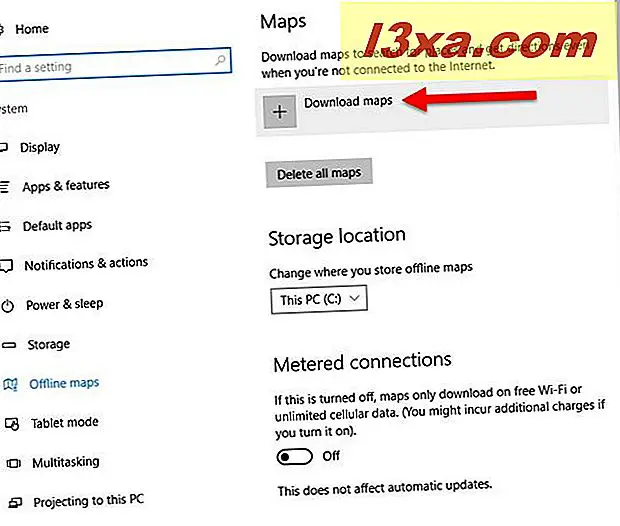
Därefter uppmanas du att välja kontinenten och landet på kartan som du vill ladda ner.
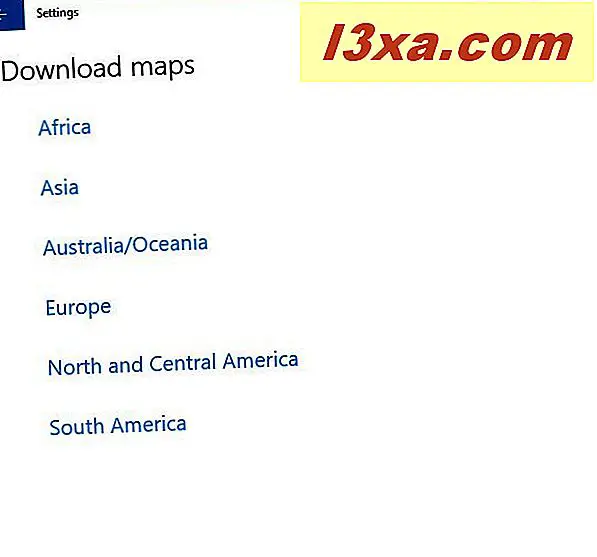
Vissa länder har mycket data och delas också i regioner, som USA. För detta land innehåller kartan många 3D-data som tar mycket utrymme.
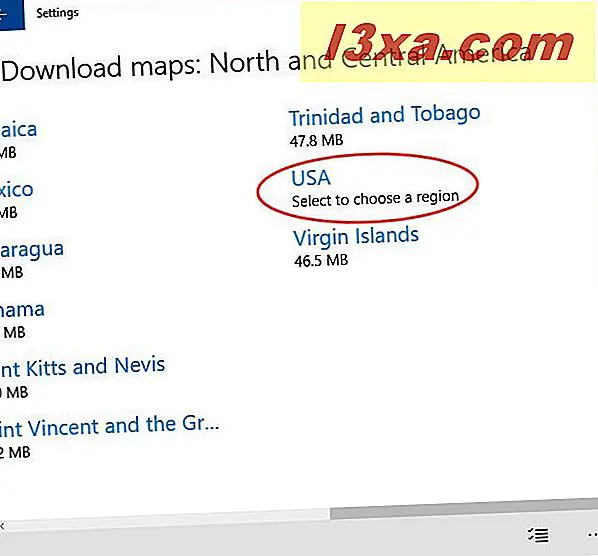
När du har valt landet väljer du regionen. För vår handledning, låt oss säga att vi vill åka till Florida, i USA, så vi klickade på regionens namn.
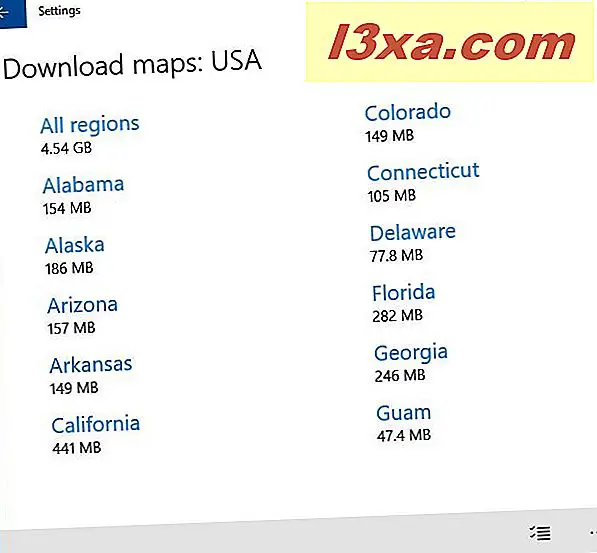
För länder där det finns mindre tillgängliga uppgifter, som i Rumänien, väljer du bara kontinenten (Europa) och sedan landet (Rumänien).
När du har valt ditt val startar nedladdningen och tar några minuter, beroende på kartans storlek och hastigheten på din internetanslutning.
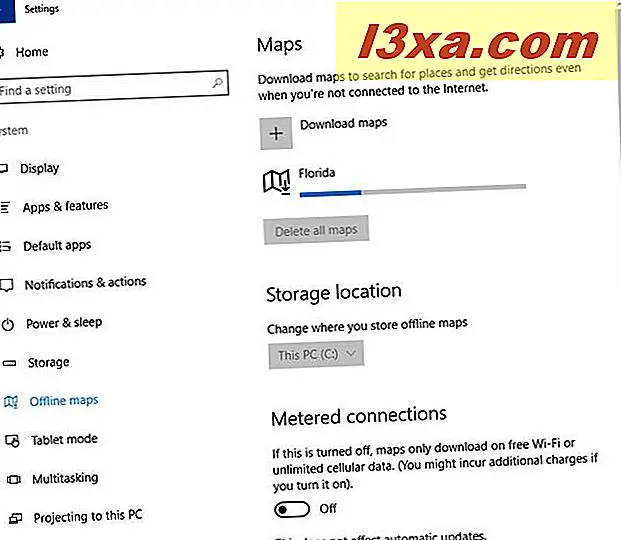
Vänta tills det är klart och då kan du konfigurera vissa sätt på vilka Windows 10 hanterar offline-kartor. Nedladdning av offline-kartor sparar dem på din Windows 10-dator eller -enhet. Du kan använda dem när som helst du vill, eftersom de inte behöver en internetuppkoppling när de laddas ner.
Så här konfigurerar du offline-kartor som hämtas av Windows 10
För de offline-kartor som du laddar ner, tillåter du Windows 10 att ändra lagringsplatsen. Om du klickar på rullgardinsmenyn Förvaringsplats kan du välja en av de enheter som finns tillgängliga på din Windows 10-dator och enhet, och operativsystemet flyttar alla dina kartor till den valda enheten.
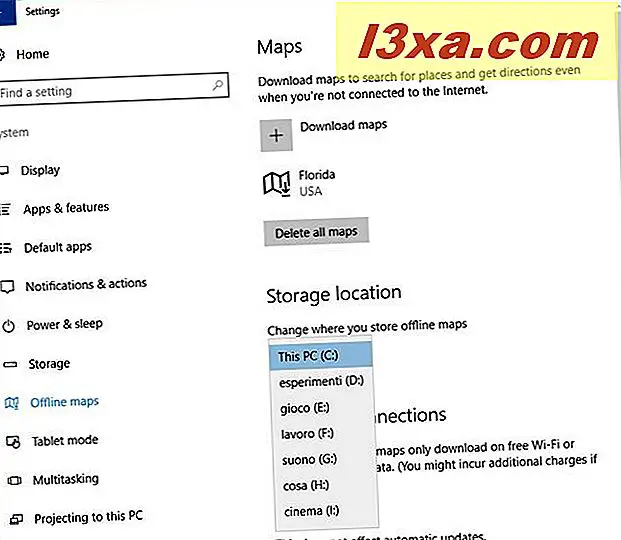
Om du rullar ner listan över tillgängliga inställningar för offline-kartor kan du också ange huruvida Windows 10 automatiskt uppdaterar kartor och huruvida kartor laddas ned på gratis Wi-Fi samt mobildata (om tillgängligt).
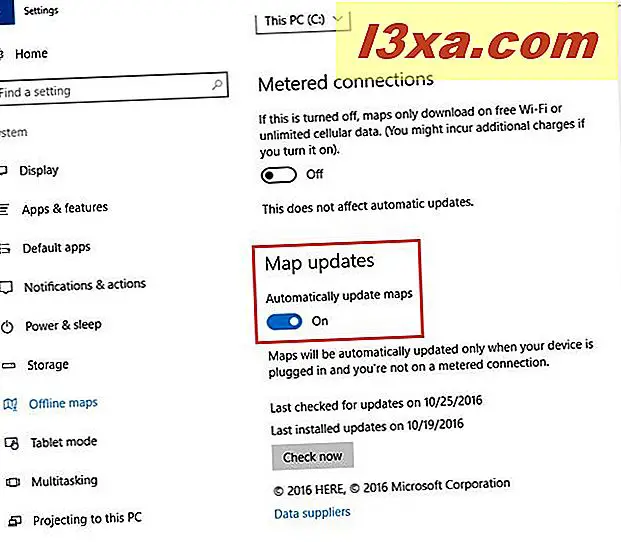
Du kan också tvinga en manuell check för kartuppdateringar, genom att trycka på knappen Kontrollera nu . Sist men inte minst kan du också se när Windows 10 senast kontrolleras för uppdateringar och när den senast installerade uppdateringarna, så att du får ett bra perspektiv på hur fina dina kartor är.
Så här använder du offline-kartor i Windows 10
Nu när kartan har laddats ner är det dags att öppna appen Maps från Windows 10. Det snabbaste sättet är att skriva ordet kartor i Cortana sökfält på aktivitetsfältet och gå till det första resultatet i listan.
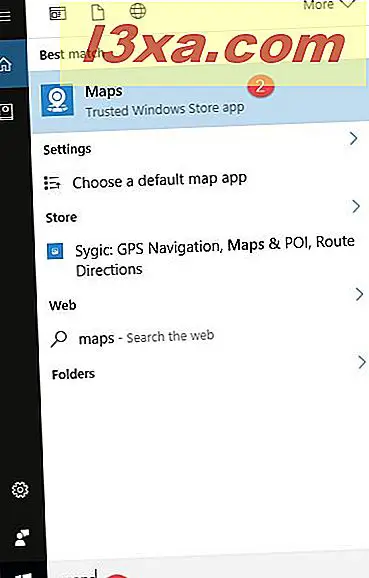
Ett annat sätt att öppna det är att klicka eller knacka på Start- knappen och på Start-menyn, klicka eller knacka på genvägen i listan med appar under bokstaven M.
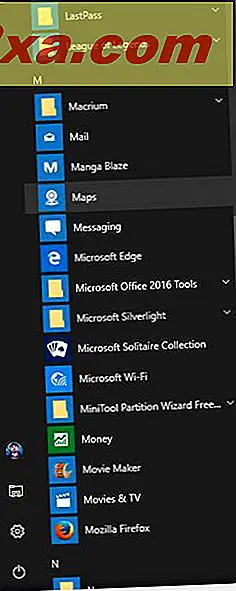
När appen Maps har öppnats kan du börja planera din rutt framåt. Nu har du en guide som du kan använda när som helst utan att behöva ansluta till en nätverksanslutning och det bästa är att det är gratis.
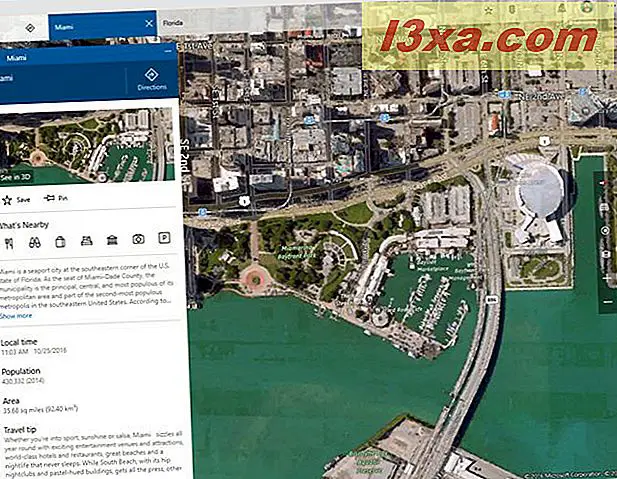
Vem vill åka till Miami?
Slutsats
Det finns inget mer frustrerande än att gå vilse och inte ha de rätta verktygen för att komma ifrån den situationen. Funktionen offline kartor i Windows 10 erbjuder en praktisk lösning på detta problem och det kan spara din resa från att bli obehaglig, och utan kostnad alls. Nu när du vet hur du laddar ner offline-kartor, ladda ner dem för ditt eget land och det land du planerar att besöka nästa och prova dem. Se hur de fungerar innan du går på en resa.



