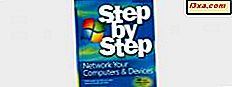Alla vill lägga till en personlig touch till sin Windows-dator eller enhet. Vissa ändrar tapetet eller Windows-temat, andra lägger till alla typer av gadgets och appar. Du har gjort allt det, men du kanske känner att det inte räcker. Kanske har några av dina program några fula ikoner eller du vill inte se de tråkiga mapparna längre. I den här artikeln visar vi hur du kan ändra ikonerna för dina genvägar och få dem att se bättre ut:
OBS! Den här guiden gäller för Windows 10, Windows 7 och Windows 8.1.
Vad är en ikon?
Innan du börjar måste du hämta ikonerna som du vill använda eller skapa din egen. Dessa artiklar kan hjälpa till med att hitta rätt ikon (er):
- 5 platser där du kan ladda ner ikoner gratis
- Var hittar du de flesta av Windows 10s inbyggda ikoner?
- Ladda ner Windows 8-logotypen och andra Windows 8-ikoner
Det mest kända filformat som används för ikoner i Windows-operativsystem är "* .ico". En "* .ico" -fil lagrar endast en ikon. Det finns dock filtyper som lagrar ikoner som du kan använda:
- ".exe" - ikoner kan inbäddas i körbara filer i ett program. En körbar fil kan lagra en eller flera ikoner.
- ".dll" - uppsättningar ikoner kan också vara inbäddade i DLL-filer (Dynamic-Link Library). En ".dll" kan lagra en eller flera ikoner.
Endast vissa ".exe" och ".dll" -filer lagrar ikoner, beroende på hur de skapades av deras utvecklare. Däremot innehåller "* .ico" -filer alltid en ikon.
Hur ändrar ikonen för en genväg till en fil, ett program, en app eller en mapp
Om du har en skrivbordsgenväg till en fil, ett program, en app (från butiken ) eller en mapp kan du ändra dess ikon genom att följa dessa steg:
När du har den ikonen som du vill använda, högerklicka eller tryck och håll ned genvägen vars ikon du vill ändra. Välj sedan Egenskaper .
På fliken Genväg, klicka eller tryck på knappen "Ändra ikon".
Fönstret Ändra ikon öppnas. Här har du en lista med några av ikonerna som finns i Windows.
Du kan välja en annan ikon från listan med tillgängliga ikoner och trycka på OK, eller du klickar på eller trycker på knappen Bläddra för att hitta ikonen som du just laddat ner. För att välja en ikon från en annan fil, bläddra i din dator, välj filen som innehåller den nya ikonen och tryck på Öppna.
OBS ! Microsoft rekommenderar att du använder en ikon med storleken 256x256 pixlar, så att den visas korrekt när du använder ikonen Stora ikoner. Mindre ikoner fungerar också men de ser inte bra ut när man använder den här vyn.
När du är klar, tryck på OK-knappen.
För att bekräfta ikonändringen, klicka på OK en gång till, den här gången i genvägsfönstret Egenskaper.
Ikonen har ändrats för din genväg.
Så här ändrar du en ikons ikon i Windows
Genvägarna för mappar kan också ändras. Gå till var din mapp hittas och högerklicka på den (eller tryck och håll, på en skärm med beröring). På kontextmenyn väljer du Egenskaper .
Fönstret Egenskaper öppnas för den valda mappen. Där går du till fliken Anpassa och trycker på knappen "Ändra ikon" .
En lista visas med ikoner som är tillgängliga i Windows. Du kan välja en från listan till dig och trycka på OK, eller du kan klicka eller knacka på Bläddra, gå till filen som innehåller ikonen som du vill använda den, välj den och tryck på Öppna.
I fönstret Ändra ikon trycker du på OK och en gång till på OK, men i mappens Egenskaper-fönstret.
Ikonen har nu ändrats för din mapp.
Hur ändrar ikonen för en genväg som pekar på en webbplats
Inte många användare vet att du kan skapa genvägar till webbplatser på skrivbordet i Windows, såväl som på andra platser. Med dessa genvägar kan du snabbt komma åt webbplatser men de använder även ikonen för din standardwebbläsare. Om du vill veta hur du skapar sådana genvägar läser du den här guiden: Hur skapar du genvägar för appar, filer, mappar och webbsidor i Windows.
Om du vill ändra ikon för genväg till en webbplats, högerklicka eller tryck och håll ned den. Välj sedan Egenskaper .
I fönstret Egenskaper, se till att du finns på fliken Webbdokument. Där trycker du på knappen Ändra ikon .
Fönstret Ändra ikon visas. Klicka här eller klicka på Bläddra, navigera på din dator och välj filen som innehåller den nya ikonen. Tryck sedan på Öppna .
Tryck OK två gånger: en gång i fönstret Ändra ikon och en annan gång i genvägsfönstret Egenskaper .
Varifrån får du dina ikoner?
Som du kan se från den här handledningen är det enkelt att byta ikon för en genväg. Innan du stänger det vill vi veta var du får dina ikoner, för att ändra utseendet på dina genvägar och mappar.