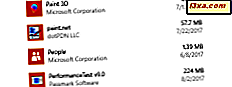
Ibland kan saker bryta eller inte längre fungera bra, utan någon uppenbar anledning. Det kan också hända med Windows 10-appar och inte bara operativsystemet. Men oroa dig inte, det finns mer än bara ett sätt att få dina appar att fungera, och en av dem är att återställa installerade appar till deras standardstatus. Även om du kommer att förlora dina preferenser och inloggningsuppgifter från appen som orsakar problem kan det vara till hjälp att återställa det i vissa situationer. I den här handledningen visar vi hur enkelt det är att återställa en app från Windows Store, i Windows 10:
OBS! De skärmdumpar som används i den här artikeln är från Windows 10 med årsdaguppdatering. Windows 10 årsdaguppdatering kommer att finnas tillgänglig gratis, till alla Windows 10-användare, per 2 augusti 2016.
Varför vill du återställa en app i Windows 10?
Det är en bra fråga och svaret är ganska enkelt: saker fungerar inte alltid som de borde! Och det är sant för appar i Windows 10 också. Även om det finns fler appar som utvecklas varje dag betyder det inte att de också är fria och att de inte börjar börja spela på mystiska sätt någon gång i framtiden. När det händer är ett snabbt sätt att reparera en felaktig app att återställa den. Om du återställer en app i Windows 10 innebär det att den kommer att komma till sitt ursprungliga tillstånd och inställningar, vilket fungerar som det gjorde när det först installerades på dina enheter. Det är en liknande process för att avinstallera och installera om appen, men den görs automatiskt och mycket snabbare.
En viktig sak som du bör tänka på är att vi hänvisar till moderna appar som distribueras via Windows Store . Vi pratar inte här om stationära appar.
Så här återställer du en app i Windows 10
Börja med att öppna appen Inställningar. Ett snabbt sätt att göra det för att klicka eller knacka på genväg från Start-menyn .

Innehållsinställningar, klicka eller knacka på System .
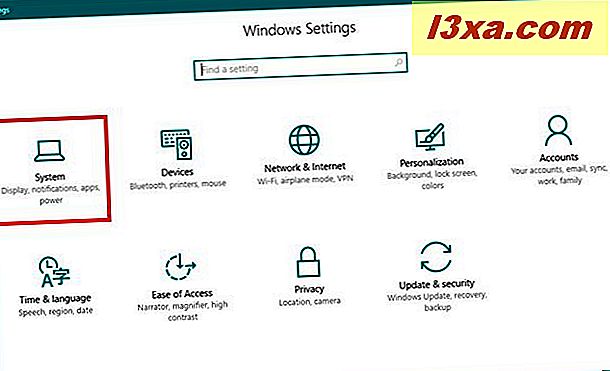
På vänster sida av fönstret klickar du på eller knackar på Apps & features .

Efter en kort stund, på sin högra sida, visar appen Inställningar alla appar och program du har installerat på din Windows 10-dator eller -enhet. Bläddra tills du hittar den app som du vill återställa. Vi kommer till exempel att använda Mail och Kalender- appen som är installerad som standard på en Windows 10-enhet.

När du har hittat den app som du vill återställa klickar du på eller knackar på den och sedan på länken heter Avancerade alternativ .

Inställningar- appen laddar nu de avancerade alternativen för den valda appen. Inne i det första avsnittet - Lagringsanvändning och appåterställning - ser du några detaljer om storleken och de data som används av appen, tillsammans med en knapp som heter Reset .
Windows 10 berättar också att "Om den här appen inte fungerar rätt, återställ den" . Om du fortfarande vill göra det klickar du på eller trycker på Återställ .

Du kommer att få en varning om att om du återställer appen, kommer Windows 10 "permanent ta bort appens data på den här enheten, inklusive dina inställningar och inloggningsuppgifter" . Du måste bekräfta det faktum att du bekräftar det genom att klicka på eller trycka på Återställ- knappen igen.

En sekund senare och appen Inställningar kommer att berätta att appen har återställts.

Nu är din app ren och slät som barnets botten! :)
Nästa gång du startar den appen måste du konfigurera den igen från början, precis som vi var tvungna att göra för appen Mail och kalender som vi återställde.

Slutsats
När saker går illa och det finns ingen enkel metod att berätta varför en app inte fungerar som den ska, erbjuder Windows 10 dig ett enkelt sätt att börja om. Återställ enkelt den appen och se om saker blir bättre. Om det fortfarande inte vill fungera, eller om du har någon annan fråga, skriv oss en kommentar nedan.



