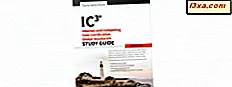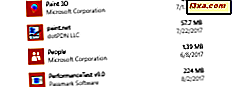Om du använder Windows 10 eller Windows 8.1, använder du oftare File Explorer . Den inbyggda Windows-filhanteraren är lätt att använda och erbjuder massor av funktioner och verktyg att arbeta med. Det finns dock en stor chans att du ofta använder bara några verktyg, som att skapa nya mappar, byta namn på mappar eller ångra saker. Det här är vad Quick Access- verktygsfältet från File Explorer handlar om. Om du vill veta hur man gör saker snabbare med File Explorer, läs den här artikeln:
Så här hittar du snabbverktygsfältet i File Explorer
Innan något annat måste du veta var du hittar snabbverktygsfältet i File Explorer . Starta File Explorer - ett snabbt sätt att göra det är att klicka / knacka på ikonen på aktivitetsfältet eller samtidigt trycka på Windows-logotypen + E- tangenterna på tangentbordet.
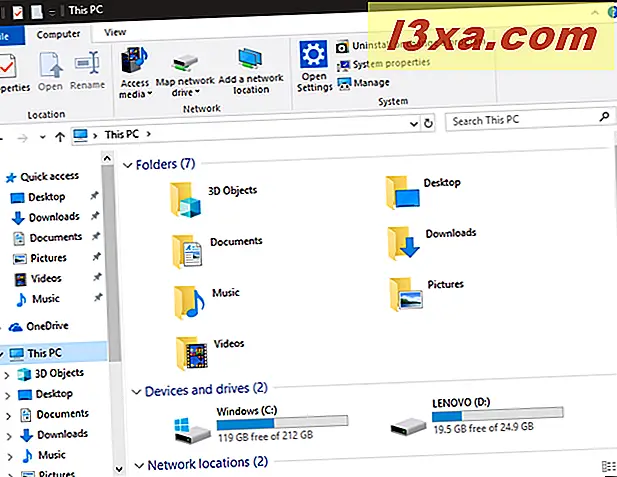
Snabbåtkomstverktygsfältet är litet och otrevligt och kommer sannolikt att förbises av många användare. Det är synd eftersom det är ett användbart verktyg. Ta en titt i det övre vänstra hörnet av File Explorer- fönstret för att se det i all sin minimalistiska ära.
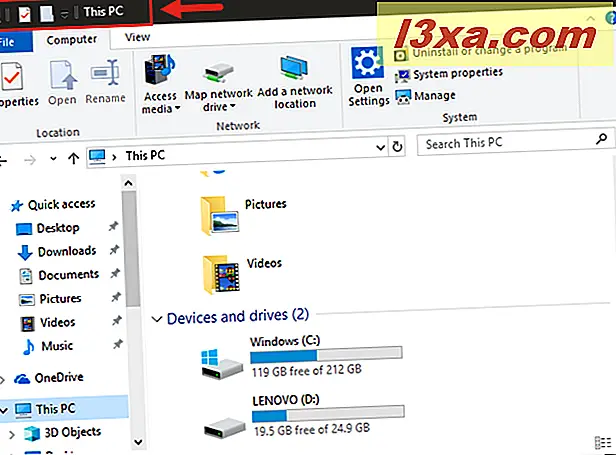
Låt oss nu se vad du kan göra med verktygsfältet Snabbåtkomst från File Explorer :
1. Anpassa verktygsfältet Snabbåtkomst och välj vilka åtgärder du vill att den ska visas
Initialt kommer verktygsfältet Snabb åtkomst bara att ha några knappar att välja mellan. De är Egenskaper, Ny mapp och Redo . Om du klickar på eller trycker på nedpilen bredvid dessa knappar ser du att det finns några ytterligare alternativ att välja.
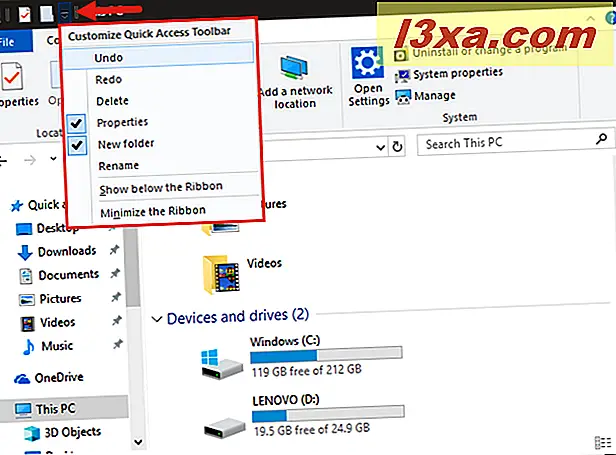
Klicka på mellanslag till vänster om något av följande alternativ för att lägga till det i fältet:
- Ångra - Rullar tillbaka den senaste ändringen du gjorde till det aktiva fönstret.
- Redo - Återställer den tidigare borttagna åtgärden.
- Radera - Skickar den valda filen eller mappen i papperskorgen.
- Egenskaper - Öppnar dialogrutan Egenskaper för vald fil eller mapp.
- Ny mapp - Skapar en ny mapp i det aktiva fönstret.
- Byt namn på - Markerar namnet på den valda filen eller mappen så att du kan skriva ett nytt namn.
Alternativen du väljer läggs till i verktygsfältet Snabbåtkomst.
2. Ändra positionen för verktygsfältet Snabbåtkomst
Medan fältet är standard till det övre övre vänstra hörnet av File Explorer- fönstret kan du välja att flytta det under bandet, om du föredrar det. För att göra detta klickar du på nedpilen till höger om verktygsfältet Snabbåtkomst och klickar på eller trycker på "Visa under bandet."
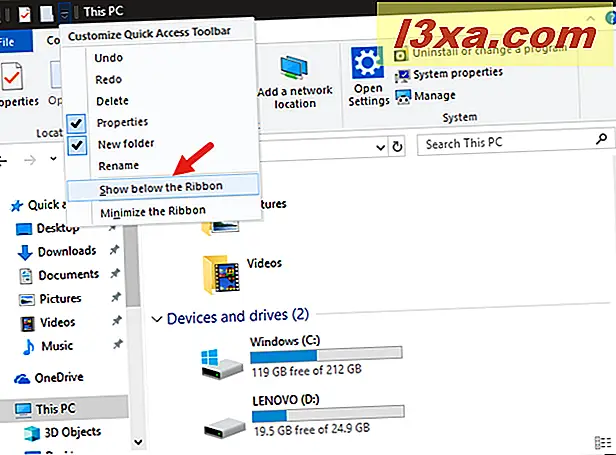
Den nya positionen placerar den precis under bandet på vänster sida av fönstret. Det finns ingen enorm flexibilitet när det gäller positionen på denna verktygsfält, men de två alternativen är meningsfulla. Du kommer att upptäcka att det lägre läget är lättare för musbrukare som vill hålla fältet nära filerna för att minimera mängden musrörelse som krävs mellan klick.
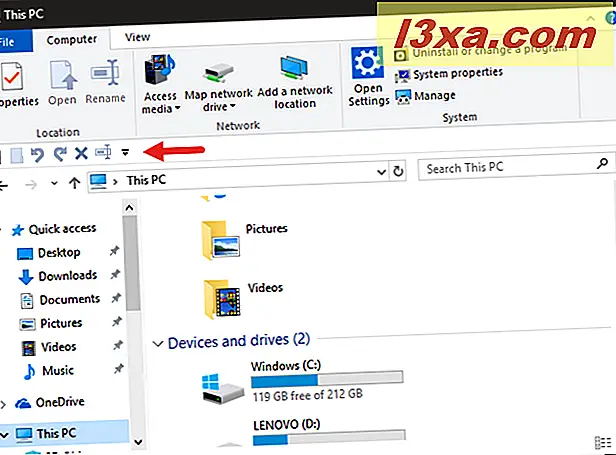
Pekskärmsanvändare kommer sannolikt att välja den högre platsen för att hålla den oskadd, eftersom fingrarna kan trycka på endera platsen utan någon skillnad i tid eller ansträngning.
3. Minimera bandet i File Explorer
Medan du flyttar verktygsfältet Snabbåtkomst ovanför och under bandet kanske du tycker att du hellre skulle dölja bandet och hålla verktygsfältet Snabbåtkomst öppet. Detta uppnås enkelt genom att välja "Minimera bandet" från verktygsfältets snabbmeny.
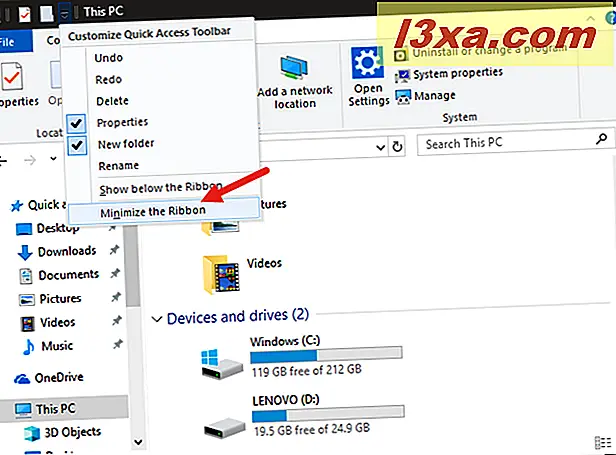
Bandet kommer att återfalla i sig själv och frigöra skärmutrymmet.
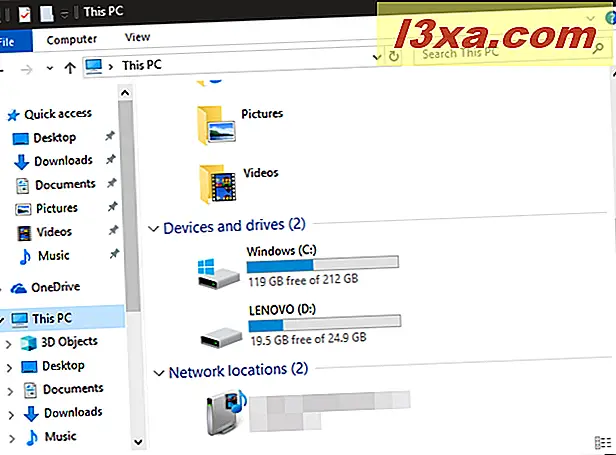
Oroa dig inte för att förlora bandet helt men; Du kan fortfarande komma åt det genom att trycka på en flik. Klicka eller peka på ett fliknamn för att förlänga bandet och se dess verktyg.
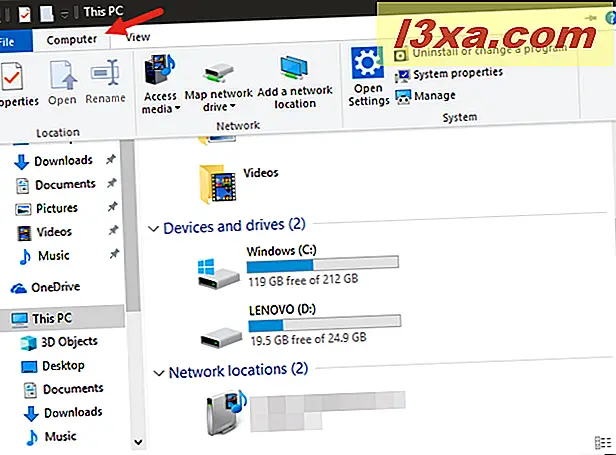
Om du upptäcker att du saknar bandgränssnittet öppet, kan du maximera det igen med hjälp av snabbmenyns anpassningsmeny eller genom att klicka eller peka på nedpilen i det övre högra hörnet av File Explorer- fönstret.
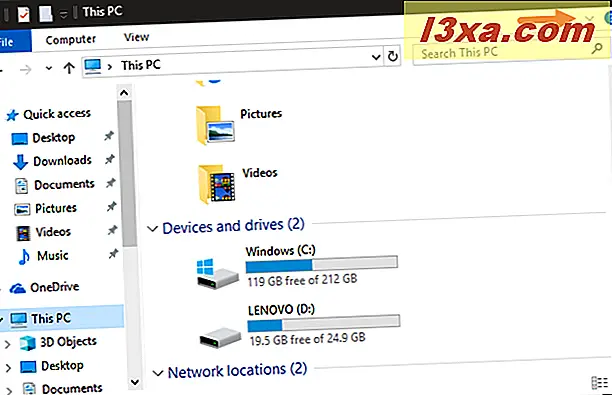
Nu räcker det!
Slutsats
Den här snabbåtkomstverktygsfältet kan inte verka som ett enormt viktigt verktyg - det är säkert att användare med kontroll över Windows-tangentbordsgenvägar sannolikt inte kommer att ha stor nytta för det - men det gör det lättare för alla andra. Användare som använder musen och pekskärmen kommer att upptäcka att det här sparar tid över högerklickning eller länge trycker på en fil, väntar på att snabbmenyn laddas och väljer ett alternativ. Det kan bara vara en sekund eller två tidsbesparingar, men det lägger till för en användare som spenderar mycket tid i File Explorer .