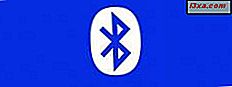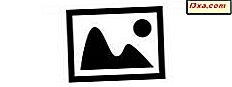
Den som har tagit digitala foton under någon tid har hundratals, kanske tusentals bilder som lagras på hårddisken. Och ju fler bilder det finns desto svårare är det att hitta någon speciell-om du inte har identifierat dem på något enkelt sätt att söka. Vi har sett hur du taggar foton med Windows Fotogalleri, och det är ett sätt att hitta de foton du vill ha. Här förklarar jag hur du använder flaggor och betyg, som fungerar på ett annorlunda sätt.
Så här lägger du till flaggor i dina foton i Windows Fotogalleri
Windows Fotogalleri låter dig inte lägga till någon viss information tillsammans med en flagga, så varför skulle du vilja flagga foton? Det är bara ett enkelt sätt att notera att det finns något om de foton du vill veta om. Du kanske har foton du vill märka eller redigera senare, eller som du vill lägga till i ett av dina fotoalbum på nätet, eller som du vill skicka till någon, du får idén. Du måste titta igenom bilderna för att bestämma vilka som ska flagga, men efter det kan inte lägga till flaggor vara enklare.
Med tanke på handledningen använder jag galleriet med bilder av amerikanska presidenter som jag har visat i tidigare handledning, men du är inte begränsad till någon samling bilder när du flaggar saker. Du kan arbeta dig igenom så många olika uppsättningar bilder som du vill.

När du tittar på bandet i Windows Fotogalleri, kan du se kommandot Flagga i organisera gruppen på fliken Hem .
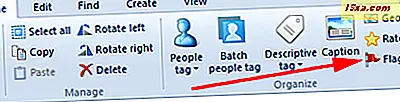
Välj det foto eller foton du vill flagga och klicka sedan på flaggan. Du får se en röd flagga i övre högra hörnet av de valda foton.
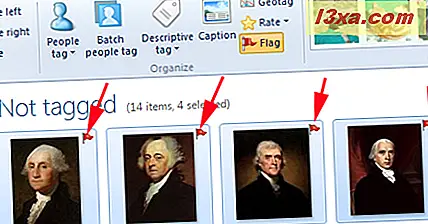
Fortsätt flagga bilderna tills du har valt alla de du vill hantera. Vad är meningen med det här? Ta en titt till höger om kommandot Flagg och du ser ett område av bandet som heter Quick Find . Ett av de tillgängliga valen är Flaggad .
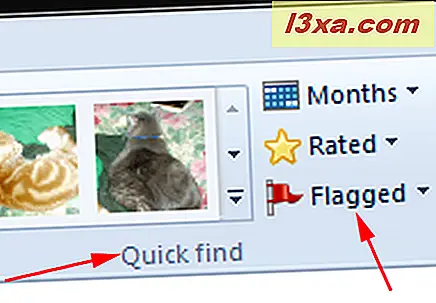
Det finns en rullgardinsmeny i samband med det valet. Du kan välja antingen de bilder som har flaggats eller de bilder som inte har det.
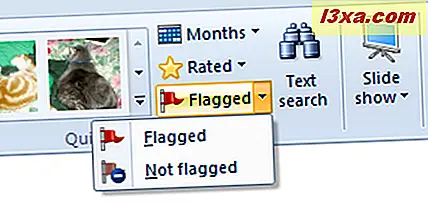
Här har jag klickat på Flaggad, sökdetalj indikerar Flaggad, och alla icke-flaggade bilder har försvunnit från visning.
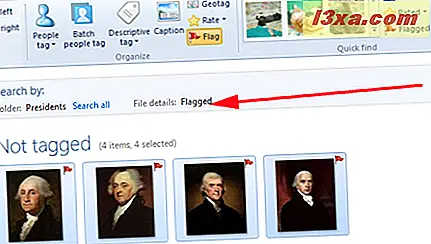
Och nu kan jag göra vad jag gillar med den gruppen av foton. Det är ett mycket enkelt sätt att sortera saker ut. När du är klar med de flaggade bilderna kan du enkelt ta bort flaggorna genom att välja alla foton du vill avmarkera och klicka på flaggan igen. Eller du kan klicka på ett enskilt foto och dess flagga kommer att gå iväg.
Så här betygsätter du dina foton i Windows Fotogalleri
I någon samling av bilder är det bunden att vara något du gillar mer än andra. Du kan tilldela stjärnbetyg till dina foton lika enkelt som du kan flagga dem. Precis ovanför flaggkommandot på bandet ser du Betygsätt . De finns i avsnittet Organisera, på fliken Hem .
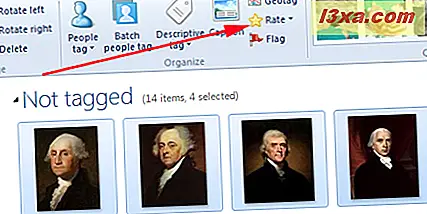
Om du inte har valt några foton klickar du på det här ingenting. När du har valt en eller flera bilder, klickar du på Betygsätt en drop-down full av stjärnor.
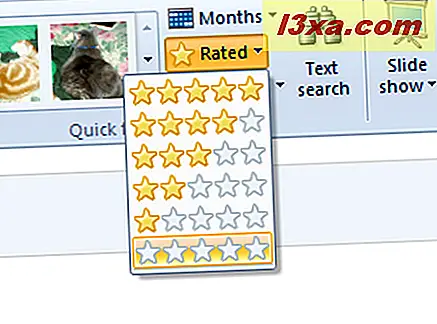
Du kan värdera ett eller flera bilder samtidigt. Välj vad du vill, och klicka sedan på lämplig nivå av stjärnor. Detta tilldelar en rating till de valda bilderna, men det syns inte på skärmbilden Fotogalleri . Jag har gett George Washington ett femstjärnigt betyg. :)
Så, vad är användningen av betyg? Återigen, gå till området Snabbsökning och klicka på Märkt . Du får samma rullgardinsmeny med stjärnor. Håll över varje nivå och se vad som händer.
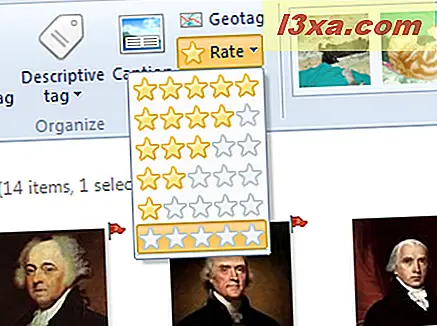
Toppnivån, fem stjärnor, visar bara femstjärniga bilder. Håll över någon av de andra stjärnorna och du får se alla bilder som är betygsatta på den nivån och över.
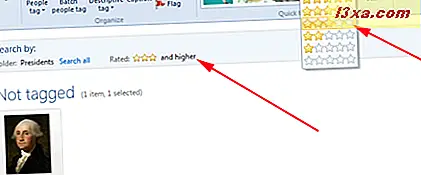
Håll över den lägsta nivån och du får se de ej betygsatta bilderna.
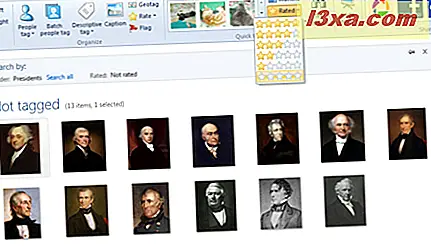
Så, när du har tilldelat betyg kan du sedan hitta alla bra eller dåliga foton på nolltid.
Slutsats
Flagg- och betygsfoton tar lite arbete i början. Men det gör en snabb sökning mycket lättare efter det är gjort. De två kan användas ganska enkelt - du kan flagga alla foton du vill ge ett visst betyg och sedan tillämpa värdet med ett klick. Det är ett enkelt sätt att hitta och hantera en massa bilder på en gång.