
Har du någonsin undrat på hur många olika sätt du kan öppna Internet Explorer ? Fann du dig i en situation där du bara inte kunde hitta en genväg till den och hade ingen aning om hur du startade den? Det är ett vanligt problem med många lösningar på den. Om du är nyfiken på att hitta dem alla, läs det här sättet att öppna Internet Explorer i alla moderna Windows-versioner: Windows 7, Windows 8.1 och Windows 10.
1. Använd Internet Explorer-genväg på skrivbordet (Windows 7 eller äldre)
Om du använder Windows 7 eller äldre, som Windows Vista eller Windows XP, är det troligt att du har en Internet Explorer- genväg på skrivbordet. Det snabbaste sättet att öppna Internet Explorer är att dubbelklicka eller dubbelklicka på skrivbordets genväg.
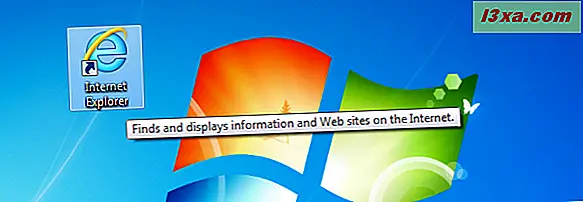
Om du använder Windows 8.1 eller Windows 10, finns det dock ingen sådan genväg som standard på skrivbordet. Du måste följa en av de följande metoderna för att öppna den eller skapa en genväg själv.
2. Använd snabbmenyn i Internet Explorer på Aktivitetsfältet (Windows 7 och Windows 8.1)
Aktivitetsfältet är en annan vanlig plats för att hitta en genväg för Internet Explorer . Om du använder Windows 8.1, Windows 7 eller äldre versioner av Windows, kolla på vänster sida på aktivitetsfältet, för den klassiska "e" -ikonen, intill start- ikonen.
Så här ser det ut i Windows 7:
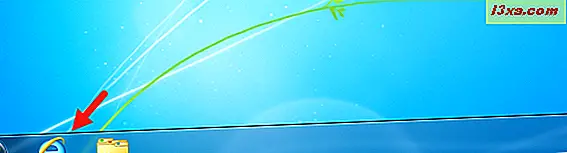
Och här är vad du ska leta efter i Windows 8.1:

Tyvärr, i Windows 10 hittar du inte någon genväg i Internet Explorer på Aktivitetsfältet. Du kan dock själv fastställa en genväg.
3. Använd snabbmenyn i Internet Explorer från Start-menyn
En metod som fungerar i alla Windows-versioner är att starta Internet Explorer från Start-menyn (i Windows 10 och Windows 7) eller Start- skärmen (i Windows 8.1).
I Windows 10 öppnar du Start-menyn och går till Alla appar -> Windows-tillbehör . Där hittar du en genväg för Internet Explorer .
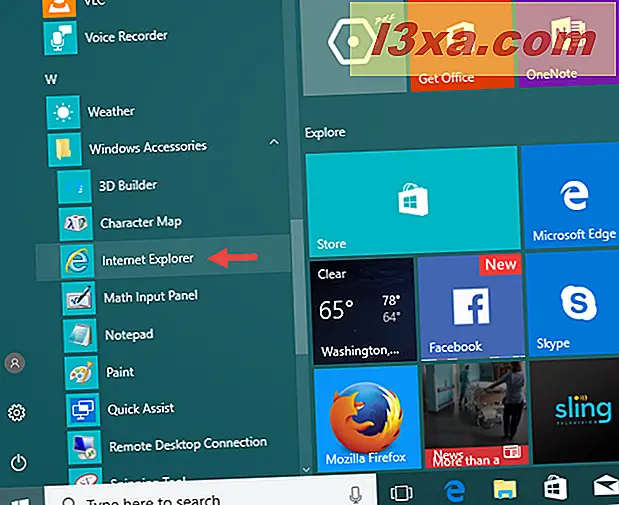
I Windows 7 öppnar du Start-menyn, klickar på "Alla program" och sedan på Internet Explorer .
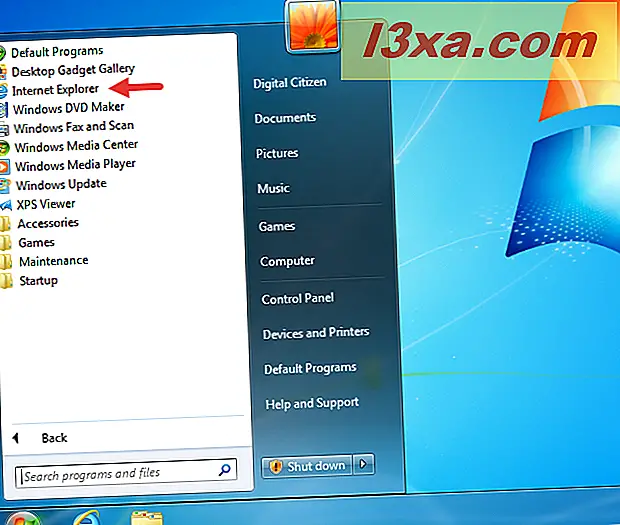
Om du använder Windows 8.1, växla till Start skärm och leta efter en levande kakel som heter Internet Explorer .
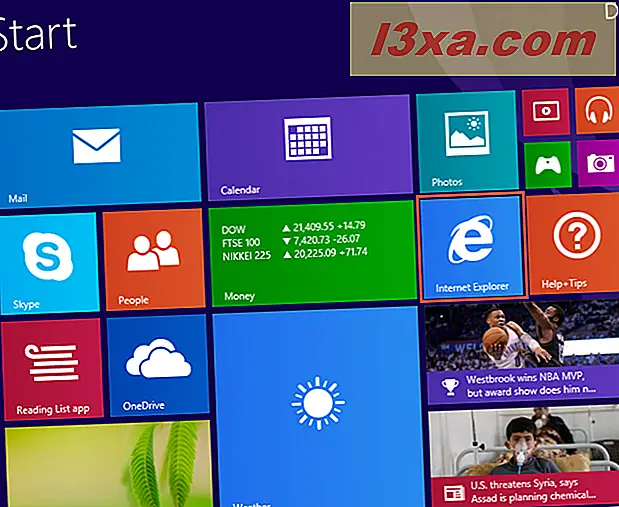
Om du inte har en levande kakel för Internet Explorer öppnar du listan Apps genom att klicka eller peka på pilknappen från nedre vänstra hörnet på skärmen. Navigera genom listan Apps, och du hittar en genväg för Internet Explorer med bokstaven I. Klicka eller tryck på den och webbläsaren öppnas.
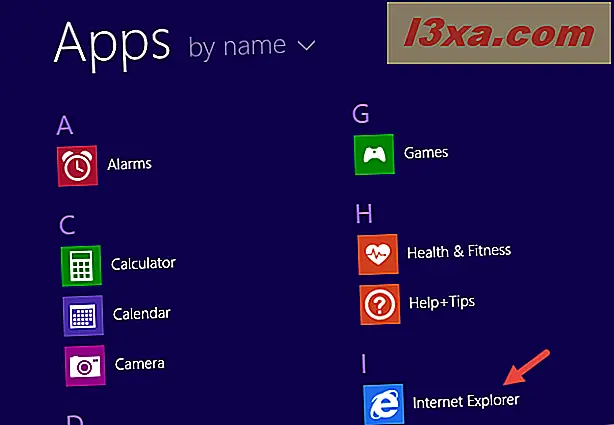
Tänk på att i Windows 8.1, om du startar Internet Explorer med den här metoden, får du versionen av Universal Windows Platform av den, inte den stationära versionen. Om du vill använda skrivbordsversionen, använd någon av de andra metoderna i den här guiden.
4. Sök efter Internet Explorer
Det är alltid möjligt att söka i Windows, och det är också ett av de snabbaste sätten att hitta Internet Explorer . I Windows 10, gå till Cortana sökfält på din aktivitetsfält och skriv "internet explorer."
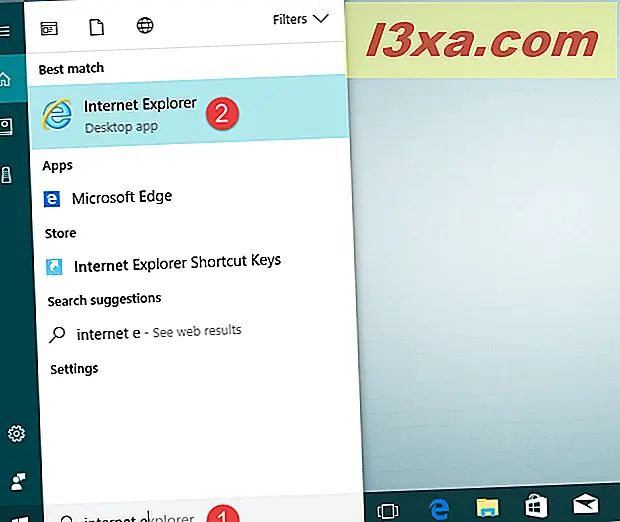
Tyvärr är det svårt att fråga Cortana att öppna Internet Explorer . När vi försökte göra det, frågade Cortana vilken Internet Explorer vi ville starta: Microsoft Edge eller Internet Explorer . Om du vill att hon ska öppna Internet Explorer och inte Edge, svara med att säga "den första" eller "den andra", beroende på den ordning i vilken hon listar genvägarna för dessa två webbläsare. I skärmdumpen nedan måste vi svara "den andra."
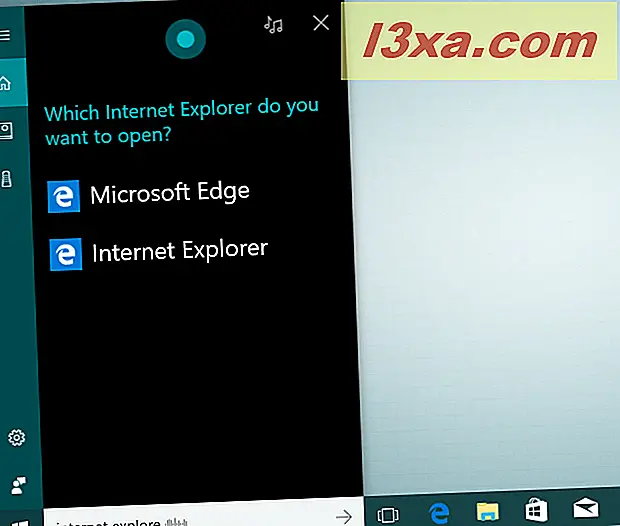
Låt oss gå till Windows 7 nu: för att öppna Internet Explorer kan du använda sökfunktionen från Start-menyn . Ange ordet Internet och klicka sedan på Internet Explorer- resultatet.
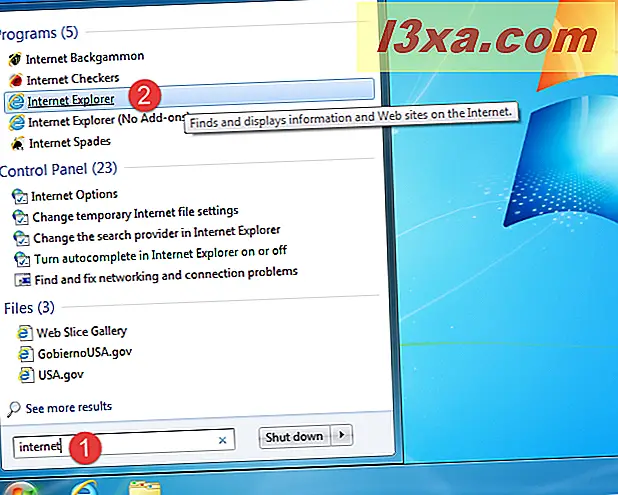
I Windows 8.1, gå till Start- skärmen och börja skriva "Internet Explorer". När resultaten börjar visas, klicka eller tryck på Internet Explorer .
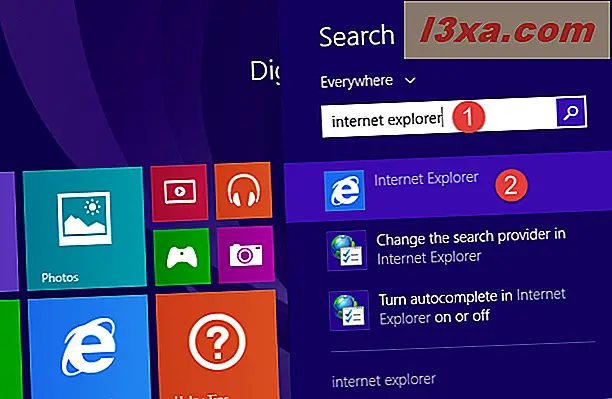
Observera att den här metoden startar den universella appversionen av Internet Explorer . Om du vill ha skrivbordsversionen följer du ett av de andra sätten i den här artikeln.
5. Använd Internet Explorer körbar i Programfiler
En metod som aldrig misslyckas i någon Windows-version är att använda den körbara filen heter iexplore.exe från mappen Internet Explorer i Programfiler .
Oavsett om du använder Windows 10, Windows 8.1 eller Windows 7, öppna File Explorer / Windows Explorer och gå till "C: \ Program Files \ Internet Explorer", där "C" är bokstaven för partitionen som Windows installeras på. Sök sedan efter filen "iexplore.exe" och dubbelklicka eller dubbelklicka på den.
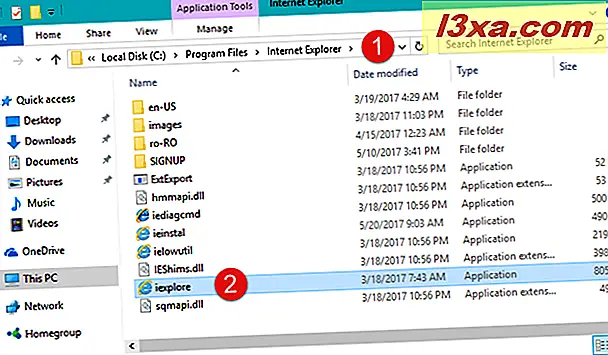
6. Använd fönstret Kör
Det här är en annan metod som fungerar i vilken version av Windows som helst. Starta körfönstret genom att samtidigt trycka på tangenterna Windows + R på tangentbordet, skriv kommandot iexplore i fältet Öppna och tryck sedan på Enter eller OK .
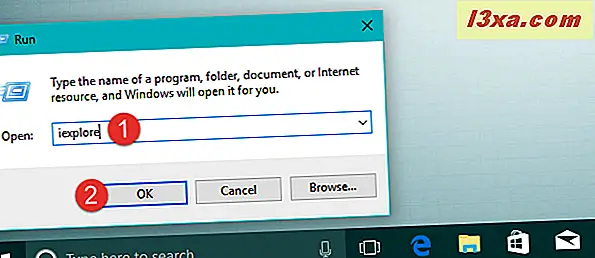
7. Använd kommandotolken för att öppna Internet Explorer
Om du föredrar kommandoraden öppnar du Kommandotolken och kör det här kommandot: "C: \ Program Files \ Internet Explorer \ iexplore.exe", där "C" är bokstaven för den enhet där Windows är installerad. Glöm inte att inkludera citattecken, eller kommandot fungerar inte.
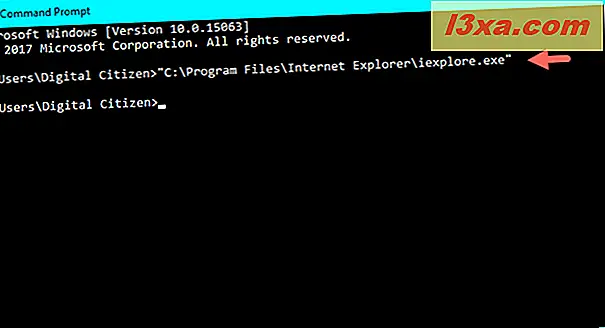
Den här metoden fungerar i alla Windows-versioner.
8. Använd PowerShell för att starta Internet Explorer
Du kan också använda PowerShell för att starta Internet Explorer . Öppna den och kör sedan kommandot: cd "C: \ Program Files \ Internet Explorer" . Var noga med att inkludera citat. Ange sedan. \ Iexplore.exe (inga citat) och tryck på Enter .
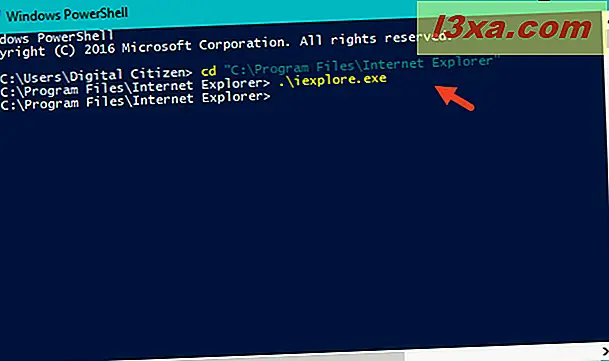
Den här metoden fungerar i Windows 10, Windows 8.1 och Windows 7.
9. Använd Microsoft Edge för att starta Internet Explorer
I Windows 10 kan du också använda Microsoft Edge för att starta Internet Explorer . Öppna Microsoft Edge och navigera till vilken webbplats du vill: www. skulle vara ett utmärkt val. :)
Klicka eller peka på menyn "tre punkter" från det övre högra hörnet av fönstret och klicka sedan på eller klicka på "Öppna med Internet Explorer."
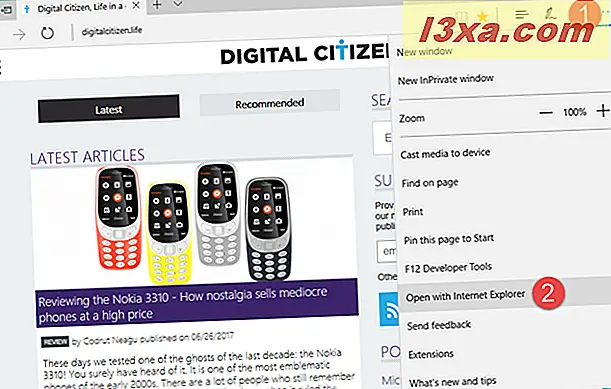
Den här metoden fungerar bara i Windows 10.
Slutsats
Det här är alla nio sätt som vi vet för att starta Internet Explorer i Windows. Det finns gott om dem, och de flesta fungerar på samma sätt i alla moderna Windows-versioner: Windows 10, Windows 8.1 eller Windows 7. Känner du till några andra sätt att göra det? Tveka inte att dela dem med oss, i kommentarerna nedan.



