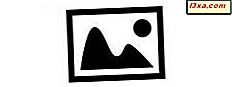Filhistoriken kan fungera både med lokala enheter som är anslutna till datorn och enheter som är anslutna till andra datorer i nätverket eller till nätverket. Hur fungerar det och vad är det bästa sättet att ställa upp saker? Lär dig detta och mer från den här artikeln.
Anslut en extern enhet till en dator och rekommendera den till hemgruppen
Ett sätt att använda samma enhet för att säkerhetskopiera dina filer över nätverket är att bifoga en extern hårddisk till din dator. Ställ in det och sätt på Filhistorik, som visas i den här guiden: Introduktion till Windows 8: Säkerhetskopiera data med filhistorik.
När du har arbetat på datorn där enheten var inkopplad går du till Avancerade inställningar och markerar rutan som säger "Rekommendera den här enheten" . Klicka sedan på eller tryck på Spara ändringar .

Nu visas den här enheten på alla datorer med Windows 8, som ingår i hemgruppen, som den rekommenderade enheten för att säkerhetskopiera filer med filhistorik .
När du startar Filhistorik på andra Windows 8-datorer kan du se namnet på enheten och datorn som den är ansluten till.

När du trycker på knappen Slå på startar filhistoriken automatiskt säkerhetskopiering av din data och visar nätverksbanan där dina filer är lagrade.

Härifrån fungerar allt som om enheten var ansluten direkt till den här datorn och inte en annan dator som ingår i Homegroup.
Här är några fördelar och nackdelar för denna inställning:
- Säkerhetskopieringshastigheten är det maximala som kan vara på datorn där enheten är inkopplad
- Överföringshastigheten för de andra datorerna beror på kapaciteten i ditt nätverk och om enheten används eller inte skriver data på den eller tillgång till befintlig data.
- Andra datorer kan bara säkerhetskopiera deras data när datorn där enheten är inkopplad är påslagen.
Anslut den till routrarna och använd den från alla datorer i nätverket
Om du har en modern router, som ASUS RT-N56U eller Belkin N600 DB som vi granskade nyligen, borde du kunna ansluta den externa hårddisken till routern via dess USB-port, ha den monterad och brodcastad av routern som en nätverksenhet.
När routern har ställts in för att montera enheten, öppna Filhistorik på de Windows 8-datorer där du vill ställa in den. Klicka eller peka på Välj enhet i kolumnen till vänster. Klicka sedan på eller tryck på "Lägg till nätverksplats" .

Dubbelklicka i fönstret Välj mapp eller peka på routern.

Välj sedan namnet på hårddisken och tryck på Välj mapp .
 Filhistoriken använder nu den här enheten för att utföra sina automatiska säkerhetskopior. Upprepa proceduren för alla datorer där du vill att filhistoriken ska sättas på och fungera.
Filhistoriken använder nu den här enheten för att utföra sina automatiska säkerhetskopior. Upprepa proceduren för alla datorer där du vill att filhistoriken ska sättas på och fungera. Här är några fördelar och nackdelar för denna inställning:
- Överföringshastigheten för alla datorer beror på nätets kapacitet och om enheten används eller inte skriver data på den eller tillgång till befintlig data.
- Filhistoriken är inte beroende av att en annan dator slås på. Enheten är tillgänglig så länge routern är inkopplad och fungerar för alla datorer och enheter som är anslutna till nätverket.
Personligen föredrar jag detta tillvägagångssätt för nätverk som har mer än 2 datorer eller enheter med Windows 8 som behöver säkerhetskopiera data. Det ger lite mer flexibilitet än det första tillvägagångssättet jag delade i den här artikeln.
Slutsats
Som du kan se är det relativt lätt att ställa in filhistorik för att säkerhetskopiera data på nätverksenheter. Du behöver inte vara en nörd för att få det att fungera. Innan du ställer upp saker, tänk på fördelarna och nackdelarna med varje tillvägagångssätt, bestämma vilket som är bäst och gå till jobbet.
Om du letar efter andra tips om hur du använder den här Windows 8-funktionen, tveka inte att läsa artiklarna som rekommenderas nedan.