
Om din dator körs dåligt och du inte kan åtgärda det, ger Windows 8.1 dig möjlighet att uppdatera operativsystemet utan att behöva förlora dina personliga filer. I vissa scenarier är detta det bästa botemedlet och det snabbaste sättet att få datorn att springa smidigt igen. Låt oss se hur uppdateringsfunktionen i Windows 8.1 fungerar och varför den är användbar.
Vad händer när du uppdaterar en Windows 8.1-dator?
Innan du går vidare med denna mildt drastiska inställning för att reparera systemproblem, bör du se till att förstå vad du ska göra. Medan dina personliga filer kommer att förbli intakta genom denna procedur kommer du att ändra ditt system ganska lite.
Saker som är desamma:
- Dina personliga filer kommer inte att raderas. Du hittar dem rätt där du lämnade dem. De måste emellertid placeras i följande användarmappar: skrivbord, nedladdningar, dokument, bilder, musik och videor. Användarfilerna som du lagrar på andra platser i systemstationen kommer inte att sparas.
- Dina kontoinställningar sparas på sättet du har ställt in.
- Dina Windows Store-appar fortsätter att vara installerade.
Saker som förändras:
- Systeminställningarna återställs till fabriksinställningarna.
- Dina skrivbordsprogram och drivrutiner avinstalleras, men en lista över dem sparas på skrivbordet för att hjälpa till med ominstallationen.
Med tanke på hur du måste installera om alla skrivbordsappar som du någonsin har installerat på datorn, vill du vara säker på att detta är rätt drag för dig. Men om du har försökt allt och du fortfarande inte kommer någonstans, kan det hända att du uppdaterar din Windows 8.1-dator mycket.
Så här uppdaterar du din Windows 8.1-dator
För att komma igång måste du komma åt datorns inställningar. Klicka eller peka på "Uppdatering och återställning" och sedan Återställning . Klicka på eller klicka på "Komma igång " i avsnittet "Uppdatera datorn utan att påverka dina filer" .

Vid detta steg kan du bli informerad om att vissa filer saknas. Om så är fallet, sätt in en Windows 8.1 installationsskiva eller en återställningsskiva.

Windows 8.1 ger en snabb överblick över vad som ska hända för att se till att du vet vad du ska göra. Om du är säker på att du vill fortsätta klickar du på eller trycker på Nästa . Om du har andra tankar klickar du på eller trycker på Avbryt.

Du visas också en lista över stationära appar som du måste installera om efter uppdateringen. Klicka eller tryck på Nästa för att fortsätta.

Om allt visas i ordning, är du redo att gå. Klicka eller tryck på Uppdatera för att få det att gå. Din dator startar om och arbetar genom uppdateringen för dig. Du kommer att visas procentandelar för att låta dig veta hur bra du går igenom uppgiften.

När processen är klar kommer datorn att starta om ett par gånger och du måste vänta medan Windows slutar att ställa in saker för dig. När du är klar loggar du in i Windows 8.1.
Vad händer efter en Windows 8.1-uppdatering?
När uppdateringscykeln är klar och du kan logga in i Windows, hittar du väldigt lite annorlunda än när du lämnade den. Du kommer att se Start- skärmen och hitta alla dina Windows Store- appar som fortfarande är installerade. Byt till skrivbordet och du hittar alla dina skrivbordslänkar intakta. Gräva djupare och du kommer att upptäcka att all personlig information på datorn, från alla användare, är rätt där du lämnade den, så länge den lagrades i standardmappar och bibliotek. Även om det kanske inte ser ut som mycket har förändrats, finns det några indikatorer på att proceduren avslutats.
Först hittar du en .html- fil på ditt skrivbord som heter "Ta bort Apps.html." Öppna den här filen för en fullständig lista över de program som togs bort under uppdateringsprocessen.

Filen tillhandahåller hyperlänkar till de flesta av programmets nedladdningssidor. Använd det här dokumentet för att snabbt ladda ner och installera alla program du förlorade. Windows 8.1 gör det så enkelt som möjligt att få saker tillbaka till det sätt de var.

Ta en titt på din C: -drev och du hittar ytterligare ett tillägg: en ny mapp som heter Windows.old, innehåller alla programfiler och Windows-katalog från din tidigare installation. Om någon av dina program hade ytterligare information lagrad i deras installationskatalog kan du återställa den här. Du hittar också dina gamla drivrutiner där inne. Även om det finns en användarkatalog i mappen Windows.old innehåller den inte något användningsområde i den här situationen. Dina användarfiler finns fortfarande i dina personliga mappar där de hör hemma.
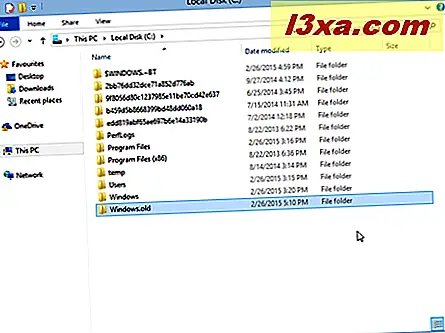
Du kanske vill behålla mappen Windows.old runt tills datorn återgår till normal och du har möjlighet att testa allt. När du är säker på att du inte behöver något från det, kan du radera det eller säkerhetskopiera det till en extern enhet för att spara utrymme på hårddisken.
När du har installerat dina program måste du kontrollera dina systeminställningar. Alla inställningar i det moderna formatet PC-inställningsgränssnittet kommer att synkroniseras från ditt Microsoft-konto. Dessa saker kommer inte att förändras. Men alla inställningar du konfigurerat direkt från kontrollpanelen (saker som familjesäkerhet, brandväggsinställningar eller strömkonfigurationer) måste ställas in igen.
Slutsats
Samtidigt som offret på alla dina program och systeminställningar är ett mildt tungt pris att betala, är det lätt att svälja om det blir din dator tillbaka till normal. Medan denna typ av reparationsinstallation har varit tillgänglig i andra Windows-utgåvor, har det aldrig varit enkelt för en utbildad användare att ta itu med. Detta är en bra Windows 8.1-funktion som säkert hjälper många användare på en hård plats.



