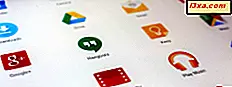I vår strävan att förbättra din erfarenhet med Utforskaren i Windows 7 och File Explorer i Windows 8.1 skapade vi den här handledningen som skulle hjälpa till att avsluta alla dina frustrationer om hur den här applikationen visar innehållet i mappar på din dator. Vi ska visa dig hur du ändrar standardvisningsmallarna så att de bara innehåller de uppgifter du behöver. Läs vidare för att lära dig hur.
OBS! Denna handledning gäller både Windows 7 och Windows 8.1.
Tillgängliga typer av mappvisningsmallar
Windows Explorer och File Explorer har fem typer av mappvisningar, bland vilka du kan byta:
- Allmänna objekt - den här vynmallen visar följande datakolonner:, Namn, Datum ändrat, Typ och Storlek . Standardvyn är Detaljer . Den här vyn används av Utforskaren för Windows / Utforskaren för de flesta mappar på ditt system, eftersom de innehåller blandade filer i dem.
- Dokument - det visar som standard följande datakolonner: Namn, Datum ändrat, Typ och Storlek . Precis som de allmänna objekten, använder den här visningsmallen detaljvy.
- Bilder - den här visningsmallen visar bilder med stora ikoner . När du väljer detaljervyn visar den följande datakolumner: Namn, Datum, Taggar, Storlek och Betyg .
- Musik - den innehåller följande datakolonner: Namn, Bidragande artister, Album, # (står för spårnummer) och Titel . Standardvyn är Detaljer .
- Videos - standardvyn är stora ikoner . När du väljer detaljervyn visar den följande datakolumner: Namn, Datum, Taggar, Storlek och Betyg .
I var och en av dessa mappvisningar kan du växla mellan standardlistan med visningar: Extra stora ikoner, stora ikoner, mellantoner, små ikoner, lista, detaljer, kakel, innehåll . Du kan också anpassa dessa vyer för att lägga till eller ta bort detaljer och sedan tillämpa dem som standard för den valda mappvisningen för mappvisning. Om du vill lära dig mer om skillnaderna mellan dessa åsikter och hur du arbetar med dem, kolla in den här handledningen: Förklara Windows Explorer-vyerna.
Välj en mapps visningsmall för anpassning
Först måste du öppna en mapp som du vill anpassa. Vi använde mappen Mina dokument för den här handledningen. Öppna sedan dess egenskaper genom att högerklicka inuti fönstret och välj Egenskaper i den nyöppnade menyn. I fönstret Dokumentegenskaper klickar du på fliken Anpassa och ändrar visningsmallen till den du vill använda. Glöm inte att kolla rutan som säger "Applicera även denna mall för alla undermappar" .
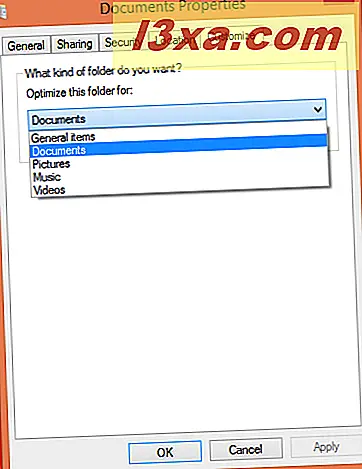
För fullständiga instruktioner om hur du ändrar visningsmallen för en mapp, kolla in den här handledningen: Ange en standardvisningsmall i Utforskaren för Windows för vilken mapp som helst.
Så här konfigurerar du mappens visningsmall och lägger till ytterligare datakolonner
Nu när du har tilldelat den visningsmall du vill använda är det dags att konfigurera det. Välj först detaljvy. Detta är den enda konfigurerbara vyn. De andra kan inte konfigureras eftersom de bara visar ikoner med olika storlekar, kakel eller en liten förhandsvisning av innehållet.
I Windows 7, titta på det övre högra hörnet av fönstret. Där ser du en rullgardinsmeny med en liten ikon bredvid den. Klicka på den nedåtgående pilen.

Klicka på Detaljer- vyn.
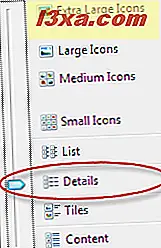
I Windows 8.1 måste du klicka på fliken Visa på band och välja Detaljer- vy i avsnittet Layout .

För att lära sig allt finns det att veta om vyer, skillnaderna mellan de tillgängliga typerna av visningar och hur man byter mellan dem, läs den här handledningen: Förklara Windows Explorer Visningar.
För att konfigurera detaljervyn högerklickar du på kolumnrubriken. Klicka sedan på högerklick-menyn på de extra kolumnerna du vill ha i listan eller avmarkera de som du inte vill ha.
I Windows 7, för detaljerad konfiguration och en bredare lista över alternativ, klicka på Mer i högerklick-menyn, som visas nedan.
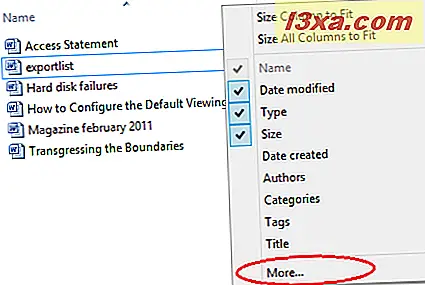
I Windows 8.1 kan du också använda högerklick-menyn för att komma till konfigurationen av detaljervyn. Ändå ger bandet i Windows 8.1 ett enklare sätt att komma åt dessa ytterligare kolumner i den ovan nämnda fliken Visa . Klicka på Lägg till kolumner i avsnittet Current View, och klicka sedan på Välj kolumner för den utvidgade listan med alternativ.
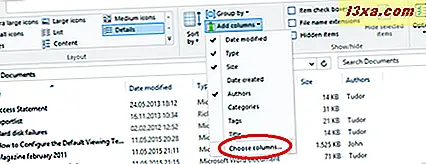
Detta öppnar fönstret Välj detaljer. Här kan du kolla alla kolumner med information du vill aktivera. För att ändra ordningen i vilken de visas, använd knapparna Flytta upp och Flytta ner . När du är klar konfigurerar du OK .
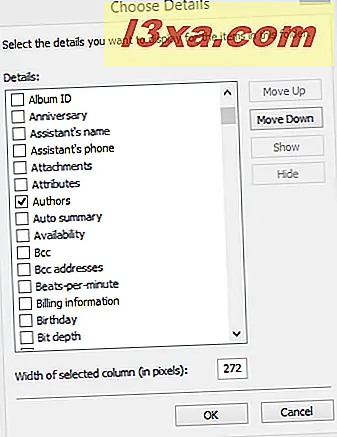
Som exempel valde vi en mapp med Microsoft Word-dokument som vi hade tilldelat dokumentvisningsmallen . Förutom standardkolumnerna lade vi till en som visar information om författarna till de dokument som ingår i mappen.
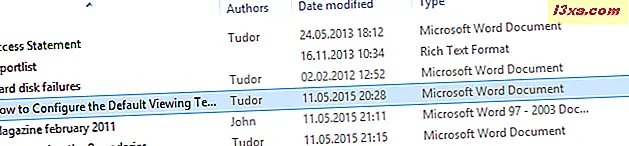
Så här applicerar du din anpassning till alla mappar som använder samma visningsmall
Om du vill använda de ändringar som du gjort i alla mappar med samma visningsmall måste du öppna fönstret Mappalternativ, medan mappen du just anpassade fortfarande är vald. Det enklaste sättet att göra det, både i Windows 7 och 8.1, är att öppna Kontrollpanelen, välj Utseende och Anpassning och äntligen klicka på Mappalternativ .
I fönstret Mappalternativ väljer du fliken Visa och klickar på knappen Använd till mappar .
Komplett information om fönstret Mappalternativ, hur man öppnar det och vad du kan konfigurera med det finns i denna handledning: Så här förbättrar du Utforskaren med mappalternativ.
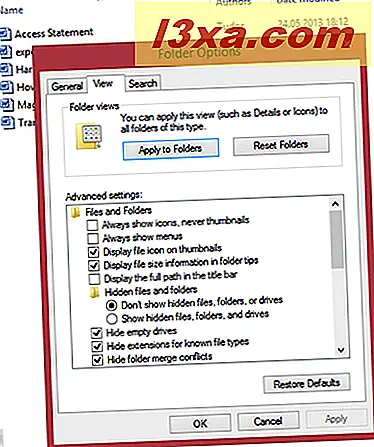
Om knappen Använd till mappar är gråtonad i Windows 8.1, gå till bandet, välj fliken Visa och klicka på alternativknappen . Klicka på Ändra mapp och sökalternativ i den nyöppnade menyn. Detta öppnar slutligen fönstret Mappalternativ där du kan trycka på knappen Använd till mapp . Detta verkar vara ett mycket vanligt problem i Windows 8.1 och jag hoppas att den här genvägen hjälper dig att fly den.

I Windows 7 finns det ett enklare sätt att tillämpa ändringarna i alla mappar med samma visningsmall. När du är klar anpassar du standardvisningsmallen i det övre vänstra hörnet av fönstret och där klickar du på fliken Organisera . I den nyöppnade menyn klickar du på Mapp- och sökalternativ som öppnar fönstret Mappalternativ .
I fönstret Mappalternativ väljer du fliken Visa och klickar på knappen Använd till mappar .
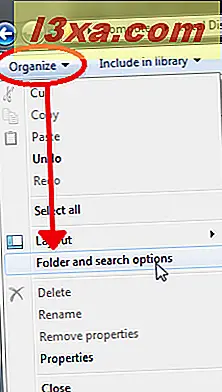
Slutligen kommer du att bli ombedd att bekräfta dina inställningar. Klicka på Ja .
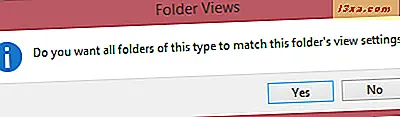
Nu har alla mappar som använder den visningsmall du just anpassat ha samma visningsinställningar. För att bekräfta vår ändring tog vi en mapp med bildvisningsmallen och tilldelade dokumentmallen som vi just anpassade. Nedan ser du skillnaden.
Här är en skärmdump före förändringen:

Här är en skärmdump efter ändringen:
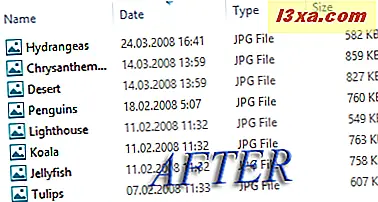
Slutsats
Upprepa den här proceduren för att anpassa alla visningsmallar som inte visar den information du vill ha, som du vill ha den. Sedan tilldela lämpliga visningsmallar till mapparna där du lagrar informationen du arbetar med regelbundet. På så sätt kommer alla dina frustrationer med hur informationen om Windows Explorer och / eller File Explorer visas.