
När du arbetar i ett nätverk med flera datorer och nätverksaktier kan du behöva kartlägga en viss nätverksdelning till en lokal enhet, så att du kan komma åt den från File Explorer . När du är en programvaruutvecklare kan du behöva arbeta med en FTP-plats, och lägga till den som en nätverksplats i File Explorer kan vara precis vad du behöver vara mer produktiv. Detsamma gäller när man arbetar med webbaktier på filservrar som erbjuder online-lagring. Om du behöver veta hur man kartlägger en FTP-plats, dela ett nätverk eller en webbdelning i Windows 10 eller Windows 8.1, läs den här handledningen:
OBS! Den här guiden gäller endast Windows 10 och Windows 8.1. Användare av Windows 7 bör läsa den här handledningen: Så här kartlägger du nätverksenheter, webbplatser och FTP-platser i Windows 7.
Så här kartlägger du ett nätverk i File Explorer
Om du behöver komma åt en delad nätverksmapp eller enhet kan du kartlägga den till ett lokalt drivbrev och få tillgång till det på samma sätt som med en lokal enhet. Öppna först File Explorer. Klicka sedan på eller tryck på länken Den här datorn i rutan till vänster. Om du använder Windows 8.1 klickar du på eller pekar på länken Dator istället.
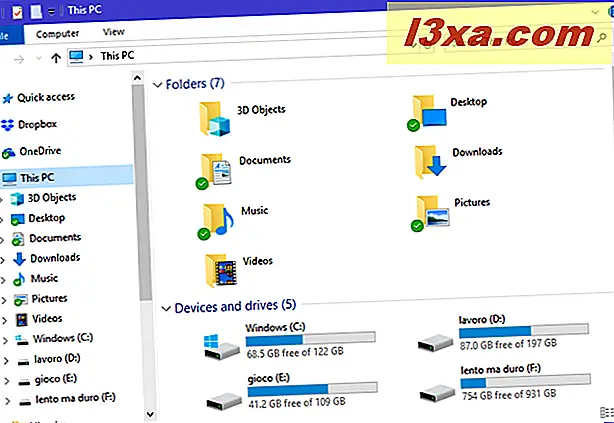
Öppna sedan fliken Dator på bandet och tryck på "Map network drive" -knappen.
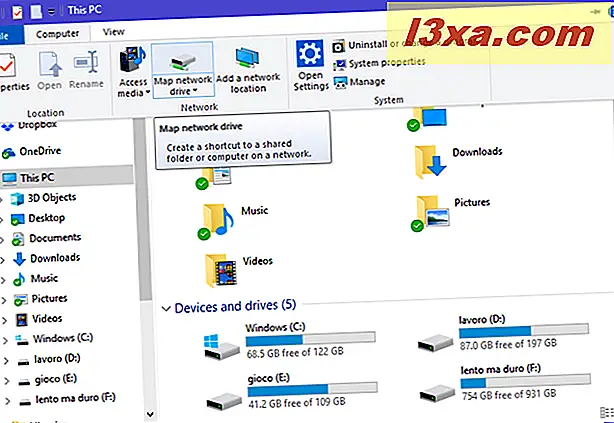
Guiden med nätverkskortet öppnas. Välj den enhet som du vill använda för denna kartläggning. Sedan kan du skriva in den i mappfältet om du vet vägen till nätverksdelningen.
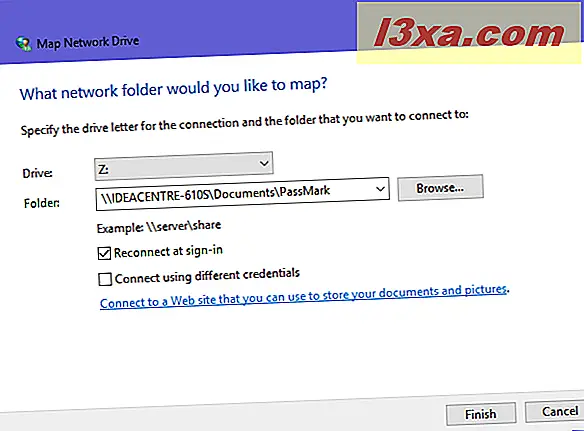
Om du inte vet vägen till nätverket delar du genom att trycka på Bläddra och navigera i de delade nätverksplatserna tills du hittar vad du vill kartlägga. Välj det och tryck på OK.

Markera alternativet "Återanslut vid inloggning" för att säkerställa att mappkortningen är permanent på din Windows-dator eller enhet. Om du behöver använda inloggningsuppgifter (användarnamn och lösenord) från nätverksdatorn för att komma åt den delade mappen - till exempel när du ansluter till en äldre Windows 7-dator - kolla "Anslut med olika uppgifter" och klicka sedan på eller tryck på Slutför .

Om du väljer att ansluta med olika referenser måste du ange dem. Skriv inte bara användarnamnet och lösenordet. Skriv först namnet på den dator du kommer att ansluta till som den visas längst upp i fönstret. Skriv sedan ett backslash och sedan användarnamnet du vill använda. Ange lösenordet som vanligt och kolla "Kom ihåg mina uppgifter" så att du inte behöver göra det varje gång du kommer åt nätverksenheten. Klicka eller tryck på OK.
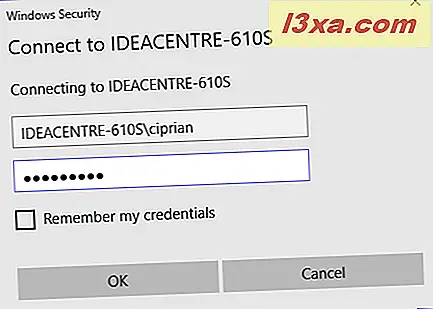
Om allt har gått enligt planen öppnar nätverksenheten om några sekunder. För att komma åt det senare, gå tillbaka till File Explorer och gå till Den här datorn (eller Dator ) och sedan till listan över Nätverksplatser .

Låt oss sedan se hur du kartlägger FTP-platser och webbaktier. Som du kommer att se är proceduren något annorlunda.
Så här kartlägger du en FTP-plats eller en plats för webbdelning, i File Explorer
För att ansluta till andra nätverksplatser än en delad mapp - som en webbdelning eller en FTP-server - måste du använda en annan guide för att få jobbet gjort. I File Explorer klickar du på eller trycker på länken Den här datorn i rutan till vänster. Om du använder Windows 8.1 klickar du på eller pekar på länken Dator istället. Öppna sedan fliken Dator på bandet och tryck på knappen "Lägg till en nätverksplats" .

Trollkarlen med samma namn öppnas. Läs informationen som den delar och tryck på Nästa .
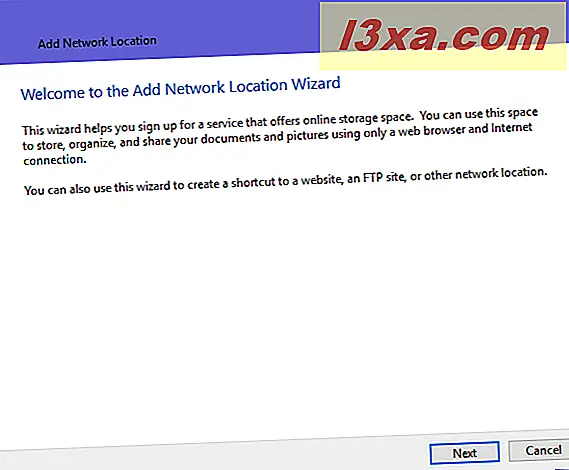
Välj "Välj en anpassad nätverksplats" och klicka eller peka på Nästa.

Ange adressen för önskad nätverksplats i det angivna utrymmet. Om du behöver lägga till en FTP-webbplats skriver du något som ftp://ftp.domain.com. Om du behöver lägga till en webbdelning från en webbserver skriver du något som http: // server_name_or_address / share. När du har slutfört det här steget, klicka eller tryck på Nästa .
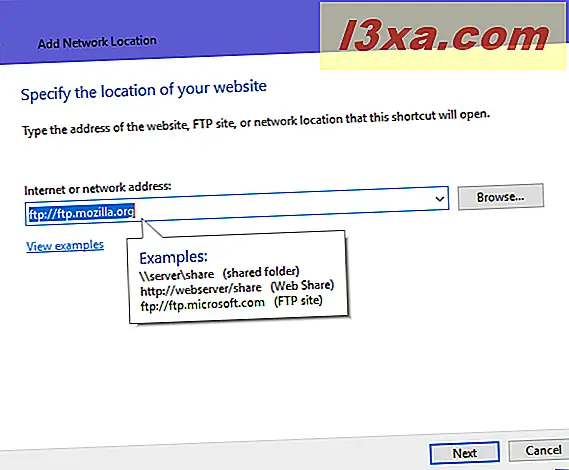
Du blir ombedd om du behöver ange ett användarnamn och lösenord för att komma till den plats du vill lägga till. Om du inte gör det, lämna avmarkeringen "Logga in anonymt " . Annars, avmarkera det och ange användarnamnet. Klicka eller tryck på Nästa för att gå vidare.

Ange ett namn för din nätverksplats och tryck på Nästa .

Välj om du vill öppna den här nätverksplatsen när du är klar. Tryck sedan på Slutför .

Nätverksplatsen läggs nu till i File Explorer, i listan Nätverkslänkar .

För att komma åt det, dubbelklicka eller dubbelklicka på namnet. Beroende på hur det är inställt kan du behöva ange ett användarnamn och ett lösenord för att komma åt innehållet. Om referenser krävs, kommer du att se en popup som begär din kontoinformation. Ange ditt användarnamn och lösenord och välj "Spara lösenord" så att du inte behöver ange det varje gång. Klicka sedan på eller klicka på "Logga in".
Vilken typ av platser har du kartat i File Explorer?
Som du kan se tar det lite tid att kartlägga nätverksplatser till din Windows-dator eller enhet. När du är klar kan du bläddra till dessa platser från File Explorer för att lägga till eller komma åt filer, och du kan enkelt spara nya filer till dessa avlägsna platser genom att välja dem från dialogrutan "Spara som" . Det är bekvämt en gång gjort korrekt. Innan du avslutar den här handledningen vill vi veta vilken typ av platser du har kartlagt i File Explorer : en nätverksdelning, en FTP-webbplats eller en webbdelning? Kommentera nedan och låt oss diskutera.


