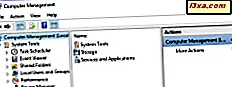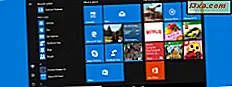
Startmenyn gjorde en comeback i Windows 10 och, till skillnad från i alla tidigare Windows-versioner, är den resizable, du kan stifta eller lossna nästan vad som helst på det, och du kan till och med göra det hela skärmen, precis som i Windows 8.1. Men det här är inte de enda sakerna du kan anpassa på Windows 10: s Startmeny . Idag kommer vi att visa dig hur du kan konfigurera det ännu mer genom att lägga till eller ta bort olika element som Nyligen tillagda appar, Mest använda appar, Inställningar och så vidare. Utan att slösa mer tid, låt oss rulla:
OBS! De skärmdumpar som används i den här artikeln är från Windows 10 med årsdaguppdatering. Windows 10 årsdaguppdatering är tillgänglig gratis, för alla Windows 10-användare, per den 2 augusti 2016.
Vad du får i standardmenyn Start från Windows 10
Först och främst tror vi att det är en bra idé att först ta en titt på vad standardmenyn erbjuder. Då ser vi också vilka element du kan lägga till och vilka som du kan ta bort.
Som standard är Windows 10: s Startmeny uppdelad i två huvudavsnitt:
- Startmenyens vänstra sida - innehåller länkar och genvägar för de nyligen tillagda appar och program, de mest använda programmen och programmen, alla appar och program som är installerade på din Windows 10-dator eller -enhet, strömalternativen, inställningarna, filutforskaren och några användarrelaterade genvägar.

- Startmenyens högra sida - innehåller live-plattor och genvägar för de appar och program du har fastnat.

Så här konfigurerar du vad som visas på Start-menyn
Som vi har sett är Windows 10: s Startmeny uppdelad i två huvudavsnitt, och dess högra sida är ockuperad endast av de kakel och genvägar som du pekar på den. I den här artikeln kommer vi inte att prata om hur du stifter, ordnar och grupperar saker på och till Startmenyn, eftersom vi redan gjort det i en separat artikel, som du kan hitta här: Den fullständiga guiden för att klara allt till Startmenyn för Windows 10.
Så det som återstår för oss att visa dig är hur du ändrar det som visas på vänster sida av Start-menyn . Som vi nämnde tidigare är det som länkar och genvägar för alla appar och program som är installerade på din Windows 10-dator eller -enhet, Nyligen tillagda appar och program, Mest använda appar och program, några användarrelaterade genvägar, Power- alternativen, Inställningar och File Explorer . Men de flesta av dessa kan anpassas och du kan också lägga till fler saker eller ta bort saker du inte behöver.

För att kunna ändra de saker som visas i Startmenyens vänstra sida måste du först öppna appen Inställningar . Medan det finns flera sätt att öppna Inställningar, är det snabbt att klicka på eller klicka på genväg från Start-menyn .

I appen Inställningar, gå till Anpassning .

Klicka eller tryck på Start i kolumnen till vänster.

I den högra rutan ser du en förhandsgranskning av hur din startmeny ser ut med dess nuvarande inställningar och en lista med några alternativ som konfigurerar vad som visas på den och hur startmenyn visas.

Dessa alternativ är:
- Visa fler plattor - om det här alternativet läggs till läggs en ny kakel kolumn till grupperna från Start-menyn . Du kan då sticka 2 stora eller breda plattor eller 4 medelteglar i en grupprad, precis som i skärmdumpen nedan.

- Visa ibland förslag i Start - kommer ibland lägga till "rekommenderade" appar i din apps lista. De är inget annat än annonser, så vår rekommendation skulle vara att inaktivera denna inställning. Du kan ta reda på hur du gör det om du läser denna handledning: Så här tar du bort och inaktiverar promoterade appar från Windows 10, i två steg.
- Visa mest använda appar - slå på eller av för att visa startmenyn eller dölja de appar som du använder ofta.

- Visa nyligen tillagda appar - aktivera eller inaktivera den här omkopplaren för att göra startmenyn visa eller gömma dina nyligen installerade appar eller program.

- Använd Start full skärm - det här alternativet gör att startmenyn visas i fullskärm. Du kan hitta mer information om vad det betyder, i vår handledning: Så här ställer du in Start-menyn för att ta hela skärmen i Windows 10.

- Visa nyligen öppnade objekt i Hopplistor i Start eller Aktivitetsfältet - App från den mest använda listan använder också Hopplistor för att visa objekt som du nyligen öppnat.

Låt oss gå tillbaka till inställningsalternativen för Startmeny från appen Inställningar . Under alla alternativ och växlar som delas tidigare, hittar du också en länk med namnet " Välj vilka mappar som visas på Start ". Den här länken leder till en rad inställningar som låter dig välja vilka specialmappar som ska visas på din Start-meny och vilka inte är. Vi omfattade ämnet i detalj, i en annan artikel, som du kan hitta här: Så här byter du vilka mappar som visas i Windows 10: s startmeny.

Och det är nästan allt som finns att säga om vad du kan visa eller gömma i eller från Windows 10s Startmeny .
Slutsats
Som du har sett ändrar du vad Startmenyn från Windows 10 visar är en enkel process som bara innebär att gå igenom några inställningar. Finns det något annat du skulle ha velat kunna anpassa till hur Start-menyn ser ut eller på den information som den kan visa? Om du har förslag eller problem, tveka inte att skriva ner dem, i kommentarerna nedan.