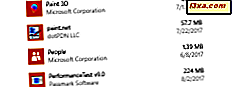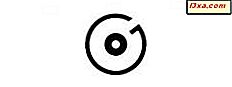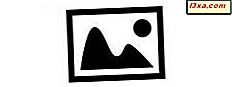
Många har använt Googles Picasa- bildhanteringsprogramvara för att lagra och dela bilderna i molnet i flera år. Det är gratis, lätt att använda, och gör att dina bilder med andra människor blir så enkla som det blir. Men som vi har sett, erbjuder Windows Fotogalleri mycket mer funktioner än Picasa- skrivbordet, så om du letar efter bra, gratis, foto och bildredigeringsprogramvara, är det mycket meningsfullt att använda det istället. Vad händer om du använder Windows Fotogalleri på din dator men du har många Picasa webbalbum, särskilt album som du har delat med andra människor, att du inte är redo att flytta till ett annat format? Kan de två användas tillsammans? Låt oss ta reda på.
Anpassa fotogalleri - Installera Picasa-plugin
Jag antar att du redan har Picasa webbalbum inrättat och du vill lägga till fler bilder till dem med hjälp av Fotogalleri . Med tanke på handledningen använder jag ett demoalbum med bilderna av amerikanska presidenter som jag använde i min artikel om taggning av foton.
Windows Fotogalleri behöver ett plugin-program så att det kan publiceras direkt till Picasa . Microsoft levererar plugin-modulen här. Även om plugin-modulen själv är ett par år gammal och beskrivningen endast nämner Windows Live Photo Gallery 2011, fungerar det bra med Windows Photo Gallery 2012 .
När du har laddat ner plugin-modulen, kontrollera att Fotogalleriet inte körs och dubbelklicka sedan på det för att köra installationsprogrammet.

När plug-in är installerat kan du öppna Fotogalleri . På fliken Startsida, under Delning, när du expanderar listan med alternativ ser du nu Picasa läggs till i listan.

Klicka på det nyligen tillagda Picasa- alternativet och du blir uppmanad att lämna din e-postadress och ditt lösenord. Även om inloggningsrutan inte klargör vilken e-postadress du behöver tillhandahålla, är det din Gmail-adress som den vill ha. Du kan välja att ha Fotogalleri kommer ihåg ditt ID och / eller lösenord för framtida inloggningar, om du vill.
 OBS! Du måste ha Picasa redan konfigurerad online eller anslutningen misslyckas (vilket är logiskt).
OBS! Du måste ha Picasa redan konfigurerad online eller anslutningen misslyckas (vilket är logiskt).
Så här publicerar du foton till Picasa Web Albums
Nu är du redo att dela dina foton. Välj foton eller albumet i Fotogalleri som du vill skicka till Picasa och klicka sedan på Dela- knappen ovanför dina foton. Varje album har sin egen uppsättning knappar.
Klicka på Aktivera synkronisering i rullgardinsmenyn.

Du får ett fönster som låter dig välja olika alternativ för ditt webbalbum. Du kan acceptera standardinställningarna, eller ändra vissa inställningar som du önskar.

Så här kan du ändra dina inställningar. För handledningens syfte accepterade jag standardinställningarna, vilket ska fungera bra för de flesta.

Du får se ett litet meddelande som albumet synkroniserar.

Och sedan ett meddelande om att albumet synkroniseras och bara delas med dig. Det här är vad vi ska förändra i nästa del av handledningen.

Så här delar du dina foton med andra människor
Nu när du har laddat upp dina foton från Photo Gallery till ditt Picasa webbalbum är det dags att använda Picasas funktioner för att dela ditt album.
Klicka på rullgardinsmenyn Dela igen och välj Visa på nätet .

Detta tar dig direkt till ditt Picasa- album. Otroligt nog, om du vill dela ditt album börjar du inte med att klicka på Dela- knappen. Klicka på den lilla nedpilen på höger sida av skärmen för att ställa in delning.

Du får ett par alternativ för din del-Google + eller via en länk.

Om du vill dela albumet med dina cirklar via Google+ klickar du på rutan "Lägg till namn, cirklar eller e-postadresser" och det visar dina Google+ alternativ.

Därifrån kan du klicka på namnet på den cirkel du vill dela med. Nackdelen med att göra detta är att du inte kan välja och välj vilken av de personer i cirkeln som ska skickas till. Det verkar vara allt eller ingenting.

Om du inte vill dela med en hel cirkel verkar dela via länk vara ett bättre alternativ. Klicka på detta och Picasa visar en länk som redan är markerad så att du kan kopiera-klistra in den i ett e-postmeddelande eller ett meddelande eller vad du än vill. Det finns ett varningsmeddelande att alla som får länken kan dela med dig av ditt album och en bra ruta för att klicka om du inte vill att detta ska hända.

Tyvärr, om du väljer alternativet Disable reshares, torkar du ut din länk. Detta verkar som en mycket dum design för mig, men det är så som det fungerar.

Men nu du har skapat dina delningsalternativ har du ett annat sätt att dela, och det är den Share- knappen som vi kringgick tidigare. Klicka på det här och du får några fler alternativ. Det kommer upp för att dela albumet med dina cirklar, så om du inte vill ha det, klicka på X-knappen i ditt cirkelobjekt för att ta bort det.

Då kan du börja skriva i folks namn. Om de finns i din lista över vänner i Google+ eller dina kontakter får du en lista över möjligheter att välja mellan. Här har jag börjat skriva in ett känt namn.

Klicka på det namnet, och Picasa lägger in det i listan över personer som ska delas med. Klicka på Dela och det är så enkelt som det.

Slutsats
Även om Picasa- delning inte är en del av Windows Fotogalleri "ut ur rutan" är det enkelt att lägga till det. Med dessa två fantastiska gratisverktyg som fungerar tillsammans kan du enkelt redigera, lagra och dela dina foton med bara några klick. Har du använt Photo Gallery för att dela dina Picasa- album? Vänligen berätta om det i kommentarerna.