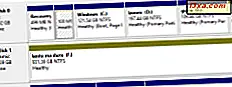
Windows erbjuder fler appar och verktyg än de flesta användare vet hur de ska användas. Om du behöver ta bort en partition eller en skiva behöver du inte installera program från tredje part för den här uppgiften, till exempel EaseUS Partition Master. Du kan använda Windows och de appar som den erbjuder för hantering av skivor och partitioner. Så här tar du bort en partition med hjälp av Windows-verktyg som Diskhantering, Kommandotolken eller PowerShell :
OBS! Den här proceduren fungerar på samma sätt i alla versioner av Windows.
Så här tar du bort en partition från Windows, med hjälp av Diskhantering
Börja först Diskhantering. Hitta den partition som du vill ta bort, och högerklicka på den (eller tryck och håll, om du använder en pekskärm). Du kan göra detta i listan över volymer på överst i diskhanteringsfönstret .

Du kan också göra samma sak i listan över skivor och partitioner som visas längst ner i fönstret Diskhantering. I högerklick-menyn väljer du Radera volym .

Meddelandet "Ta bort enkel volym" visas och varnar dig om att raderingen raderar all data på den valda partitionen. Innan du trycker på Ja för att fortsätta, se till att du har säkerhetskopierat alla viktiga data som du har på partitionen, eftersom den kommer att raderas.

Efter några sekunder raderar Diskhantering den valda partitionen. Nu kan du se den markerad som odelad, precis som i skärmdumpen nedan.
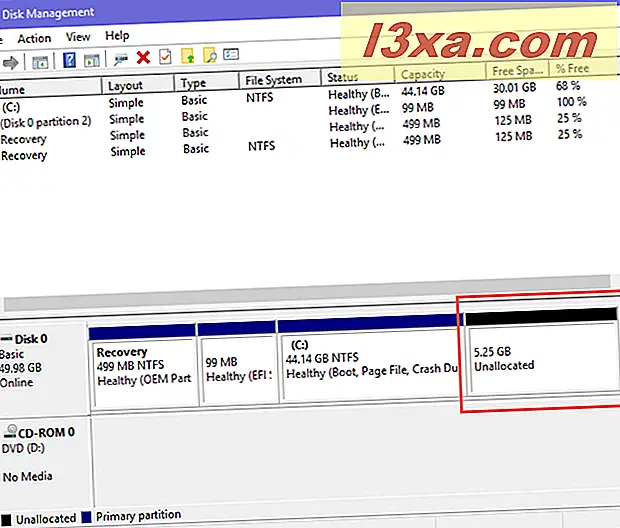
Stäng Diskhantering och du är klar.
Så här tar du bort en partition från Windows, med PowerShell eller Command Prompt och diskpart verktyget
Om du är ett fan av kommandoraden kan du använda både kommandotolken och PowerShell . Starta appen du föredrar och skriv följande kommandon, följt av Enter:
- diskpart - kommandot startar diskpartitioneringsverktyget.
- listvolym - listar alla volymer (partitioner) som finns på din Windows-dator eller -enhet. Identifiera volymnumret för den partition som du vill ta bort. Leta efter det i volymen ### kolumnen.
- välj volym # - ersätt # med det faktiska numret på partitionen som du vill radera. I vårt exempel nedan skrev vi "välj volym 3" eftersom vi ville ta bort partitionen med bokstaven E och volymenummer 3.
- radera partition - detta kommando tar bort partitionen med det nummer du valt tidigare.

Den valda partitionen raderas. Du kan stänga Kommandotolken eller PowerShell, beroende på vad du har använt. Om du vill veta mer om diskpart- kommandoradsverktyget och hur du använder det i Windows för att hantera partitioner och diskar, läs den här handledningen: Kommandotolk - 6 diskhanteringskommandon du borde veta.
Vad är nästa för den borttagna partitionen?
När du har raderat en partition i Windows markeras dess utrymme som odelad, vilket betyder att den är där och den inte används. Du kan använda detta otilldelade utrymme för att utöka storleken på en annan partition; du kan ta bort en annan partition och sedan kombinera den med den tidigare raderade en för att skapa en ny större partition etc. Valet är ditt, beroende på dina behov. Innan du avslutar denna handledning, låt oss veta om allt fungerat bra för dig, och om du har frågor, kommentera nedan.



